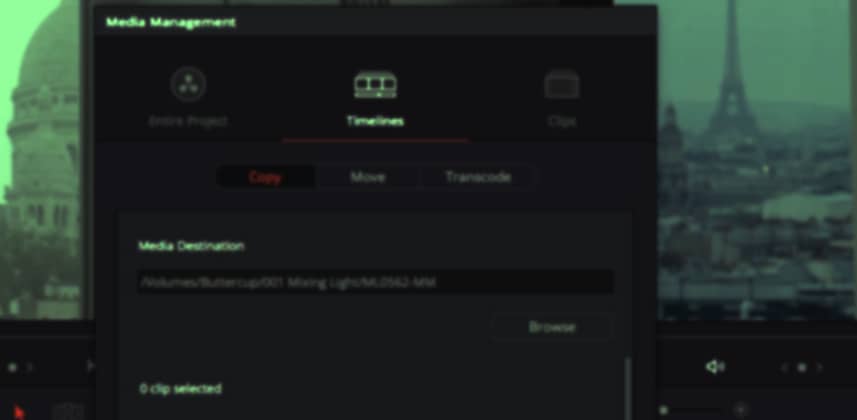| Series |
|---|
Conforming ‘Giants’ Part 7
Finishing the Conforming and Managing Media (with problems)
In the classic World War II movie, The Great Escape, Allied prisoners spend months building a tunnel to escape a prison camp. During this process, there are many complications that threaten the entire enterprise. At this point in this series, I’m pretty much feeling the same (although the stakes are much much lower). It seems that at every turn, I run into a tedious problem that needs to be overcome. And then another. And then another. From resizing to managing media, the stumbling blocks keep on coming.
In this Insight, you’ll see me hand-matching a resize
Lucky for you, I edit out most of the tedium of hand-matching all the resizes done in Premiere Pro (in a later Insight I’ll explore how you can avoid this problem with Premiere). But let me tell you, it took forever (two hours) and it was… tedious.
You ‘ll also see my alternative method for bringing two clips into sync
I run into this problem with many of the 59.94 shots being forced into 23.976. They slip out of sync a few frames. And sometimes the Trim tool just doesn’t cut it when you’re referencing a rendered movie from your client. I have a workaround that tends to be useful in a pinch.
We also Media Manage the footage off our client hard drive!
Yes! This is what I’ve been striving to do: Conform our timeline to match our client’s reference movie frame-for-frame, edit-by-edit. With the Conform completed, we can move on and get the footage onto my RAID.
But wait… there’s another problem!
Of course, there is… and this time, it’s a problem Resolve had with the 59.94 footage that we forced Resolve to treat as 23.976 (this footage is killing me). The problem is with Media Managing that footage. You’ll see me take a stab at my first work-around.
Coming Up in Part 8: Three Media Management Workflows
At the end of this Insight, I’m frustrated and wrap up the Insight. But after turning off the camera and cooling off a bit, I came up with three different workflows to solve the problem I’ve run up against. In Part 8 of this series, I’ll share those workflows before moving on the conclusion where I answer the questions you’ve been asking me in the Comments.
-pi
Member Content
Sorry... the rest of this content is for members only. You'll need to login or Join Now to continue (we hope you do!).
Need more information about our memberships? Click to learn more.
Membership optionsMember Login