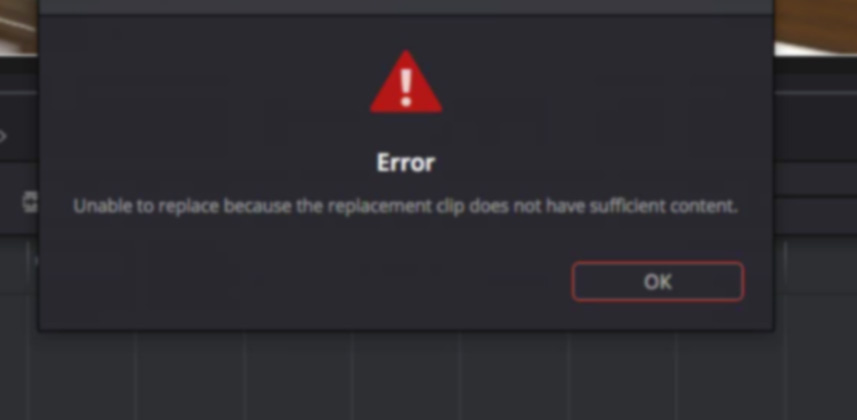| Series |
|---|
Starting the Conform and Solving Initial Problems
After exploring a range of different XML import options – I finally settled on the version of the import that I’m fixing (remember, in Part 4 we tried several import methods and all of them failed… but in different ways). In this Insight, we’re starting the Conform and the first problem we’re solving is the most common: Clip conflicts.
One of the first things I do after an XML import? Look for Clip Conflicts
In Resolve, they’re easy to find. Just look for this little red icon in the timeline on the Edit Page:
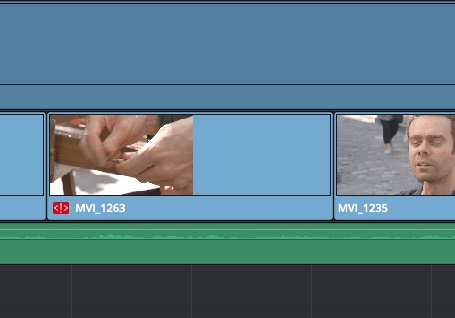
In Resolve 12 and later, just double-click on the icon to open the Conflict Resolution window. Typically, these clip conflicts are the result of multiple clips sharing the same timecode. Here are a few tips to keep in mind:
- The Conflict Resolution Icon doesn’t mean there IS a problem: It’s just Resolve’s way of flagging a clip that MIGHT have a problem. You’ll need to check the Reference Movie to confirm if the clip is correct, or not.
- Rendered media is one of the biggest headaches for clip conflicts: After Effects exports are one of the biggest culprits in this regard. After Effects doesn’t embed a reel name into their renders and all its renders tend to start at the exact same timecode number (usually 00:00:00:00). This confuses Resolve big-time, kicking up the Conflict icon. And as you’ll see in Part 6 of this series, we’ve got a bunch of these we’re going to have to deal with.
The other problem we fix is more annoying to diagnose
Sometimes, editors forget they did speed changes and don’t tell you about them. During the XML import, those speed changes can send DaVinci Resolve haywire and you need to figure out what went wrong. In the Shadow of Giants, we run into a clip mismatch that had been relatively rare but I’m seeing more and more often. And if you’re not eagle-eyed you may never discover the root cause of the problem.
In this Insight, I spin my wheels showing you the ‘old school’ method for eye matching shots
And in a later Insight, we’ll use the ‘difference’ technique for eye matching. Eventually, I figure out the real problem and show you a quick and easy fix. Suddenly, all those shots that seemed to be out of alignment? Fixing them takes just a few clicks – and they snap perfectly into place!
So… sit back, relax, watch and enjoy the schadenfreude
If you ever dealt with any of this Conform stuff then you know how painful this process can be. One of the good things in this Series… you get to watch someone else suffer through the process—me! And as we discussed in the comments in Part 4, there can a certain satisfaction to that!
Enjoy!
-pi
Member Content
Sorry... the rest of this content is for members only. You'll need to login or Join Now to continue (we hope you do!).
Need more information about our memberships? Click to learn more.
Membership optionsMember Login