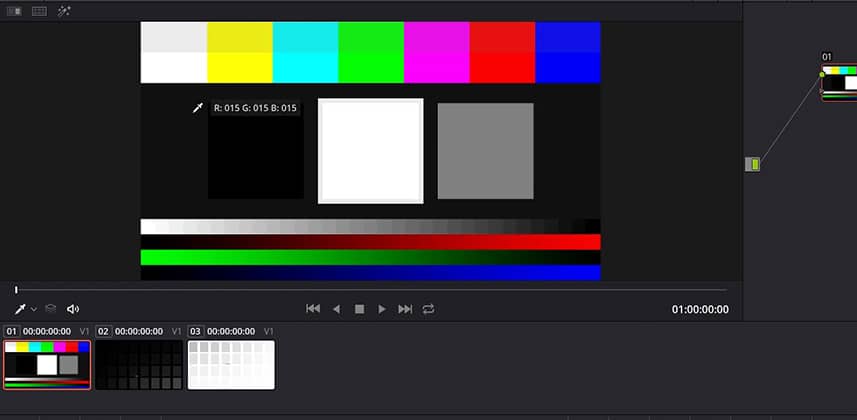| Series |
|---|
Day 21: 24 Insights in 24 Days – 2018 New Year Marathon
Using CalMAN Part 6: How to calibrate without using Look-Up Tables (Part 1)
In this CalMAN Studio series you’ve learned how to generate the most accurate calibration possible, using 1D and 3D Look-Up Tables (LUTs). But using Display Calibration LUTs requires one of these two things:
- Your reference display must support internal LUTs
- You have an external LUT box to upload your Calibration LUTs into, and have that output feeding into your reference display
The problem is: LUT boxes are a specialty item and good ones cost money. And most brands of reference displays don’t allow you to override their internal LUTs.
You can calibrate your reference display without using Calibration LUTs
This type of calibration performs best with extremely ‘linear’ displays where R, G and B are adjusted separately. Ideally, the R, G, and B channels are also ‘decoupled’. If your RGB channels are decoupled then adjustments to individual channels don’t effect the other two channels.
If you want a linear and decoupled reference display then you want to buy an OLED-based display. They are the current benchmark for this type of highly adjustable and predictable televisions.
In the next two Insights you learn how to calibrate an OLED reference display without the use of Look Up Tables.
First, you learn how to precalibrate your OLED, using test patterns
And I’m not talking about color bars. The traditional color bar test pattern you’re probably familiar with were designed for Cathode Ray Tubes (CRTs). Since none of the displays you’ve been able to buy for that last 10 years use phosphors illuminated by a stream of electrons, that test pattern doesn’t provide you with useful calibration information.
Instead, we’re going to look at three different test patterns to help us set your display for proper calibration. What are the three questions that these three test patterns help us answer?
- Data vs Video Levels: Is our software sending the same digital signal that our reference display is expecting to see? If not, the first test pattern clearly informs us if there’s a mismatch between our software and the reference display.
- Black Levels: Using the knobs on the front of your reference display, the next test pattern helps us set the overall brightness of the display by looking at the darkest portions of the image.
- Peak White Levels: Using the knobs on the front of your reference display, a third test pattern helps you set the peak white values by looking at the brightest portions of the image.
Essentially, before using a colorimeter we ‘eyball’ the initial settings on the reference display. Then, we go forward and do the actual calibration.
You can download the test patterns I’m using in this Insight from Light Illusion’s website
These test patterns (and more) are available in CalMAN Studio – but not if you’re using Davinci Resolve as the pattern generator (which is what I’m doing). Instead, I downloaded a set of modern test patterns from Light Illusion’s website and loaded them into a timeline in Davinci Resolve. For the low, low cost of an email address you can download these same test patterns here:
- Light Illusion’s Download Page: In the ‘Download Selection’ pull-down menu, select ‘Calibration Images’. A download link will be sent to the email address you provide.
https://www.lightillusion.com/downloads.html
In Part 2, you learn how to perform the actual calibration
We wrap this Insight once we’ve completed the pre-calibration. In Part 2, we do the grayscale calibration using the display’s knobs to dial in the white-point adjustment and then run a series of checks to make sure the display is in alignment.
Questions? Ask them in the Comments below
Be sure to ask your questions in the comments. I’ll be doing an Insight just answering thos comments, once we’ve completed our initial look at CalMAN Studio.
-pi