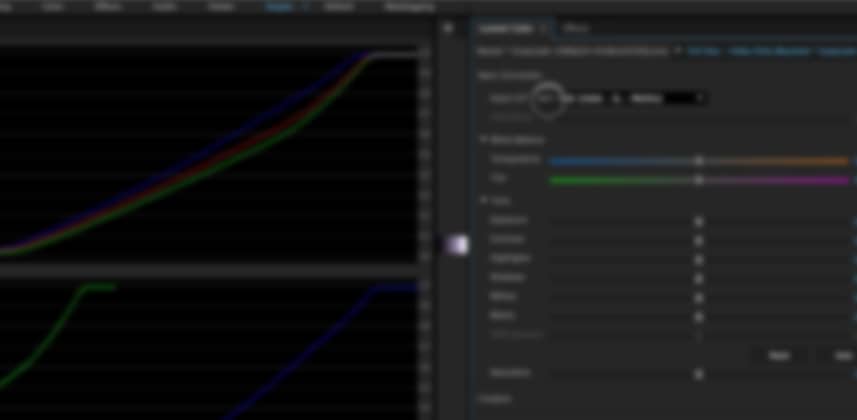| Series |
|---|
Part 7: The Premiere Pro Desert Island Challenge
Are you a NASCAR fan? I don’t particularly watch many races—but I appreciate the skill and craftsmanship of every aspect of professional stock car racing. Especially NASCAR, where the cars are heavily regulated in an attempt to remove the performance of the cars to measure the performance of the race teams.
And there’s nothing more impressive than watching an entire field of cars pull into the pits for a refill, change of tires and performance tweaks.
The difference between a good pit stop and a bad pit stop is measured in tenths of seconds—and has literally won (and lost) races. Being a member of a NASCAR Pit Crew, especially for an elite, accomplished race team, requires precision, efficiency, and a willingness to have your specific role in the pit crew being mercilessly measured by the stopwatch.
What does a NASCAR Pit Crew have in common with today’s Insight, LUTs in Premiere Pro?
Like the pit crew, Premiere Pro CC 2015 put an emphasis on a streamlined workflow. It’s a carefully measured interface designed to speed up the color grading process for a knowledgable colorist. And Adobe integrated LUT management in two different places in the Lumetri panel.
This is a terrific workflow enhancement.
Unless you’re not practiced and schooled in the science of color correction. Like the newbies in this video of a corporate team-building exercise trying to execute a tire change ‘at speed’… it’s not until they’ve been through the exercise slowly and with instruction that they get a sense of what a Pit Crew does (you only need to watch the first :30 seconds of this clip):
You’re going to learn three things about working with LUTs in Premiere Pro
First, you’ll learn how to deconstruct and analyze a LUT, so you know how to work with it
This Insight will recap information about evaluating LUTs found elsewhere on Mixing Light but put it in specific context of Premiere Pro CC 2015 and the Lumetri Panel.
Second, you’ll learn about the ‘Order of Operations’ in the Lumetri Panel—especially when working with LUTs
The Lumetri Panel has two specific places for inserting LUTs—and we’ll look at both of them and how Adobe is thinking you’ll use them.
Third, you’ll learn why you may want to apply your ‘Camera Patch’ LUTs in the ‘Creative’ section of the Lumetri Panel
Once you learn how to analyze a LUT you’ll start to understand why you’ll often want to apply your ‘Input LUT’ in the ‘Look LUT’ pull-down, especially if you’re working with 3rd party LUTs.
After watching this Insight, you will probably find it useful to revisit my series on Understanding LUTs. Here’s the first Insight in that multi-part series:
What is a LUT (and how do you use a LUT for color correction)?
Also, Robbie recently did an interesting Insight on how to put your own LUTs into Premiere’s pull-down menu, so you don’t have to keep selecting your favorite LUTs through the much slower ‘browse’ dialog box:
In Part 2 you’ll learn how to optimize your workflow using LUTs in the Lumetri panel
We’ll continue this conversation, exploring how to put more complicated color grades together—quickly and efficiently. Hopefully, by the time we’re done with Part 2, you’ll feel like a NASCAR Crew Chief when it comes to dealing with LUTs in the Lumetri Color Panel.
Member Content
Sorry... the rest of this content is for members only. You'll need to login or Join Now to continue (we hope you do!).
Need more information about our memberships? Click to learn more.
Membership optionsMember Login