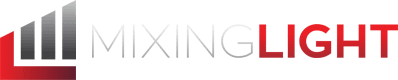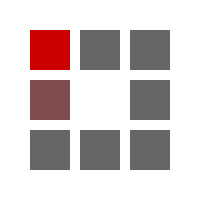| Series |
|---|
A special note from Team Mixing Light: We’d like to welcome editor, color aficionado, and Premiere Pro specialist R. Neil Haugen as our newest Contributor to the website! He’s kicking off a multi-part series on color grading using the Lumetri workflow (with a special emphasis on the Tangent panel integrations). Please say hi to Neil in the comments! Don’t forget, you can read his bio on the About Us page.
Day 11: 25 Insights in 25 Days 2019 New Year Marathon!
What has changed since Mixing Light’s last look?
Lumetri color correction in Premiere Pro 2019 has changed dramatically: what is new? Is it improved? And how useful is it? That’s what this new series of insights will be exploring.
A long while back, Patrick did a series of insights on using Premiere Pro’s Lumetri workspace for color correction. That was the 2015.3 Premiere Pro … and we’re now into Premiere Pro 2019. There’s been some major changes in the ensuing years. The Adobe engineers added comparison view in the Program monitor. They rebuilt and vastly expanded the Curves section. And they even added a shot-matching button in the newly-renamed “Color Wheels and Match” section. Yes, shot-matching!
And … they added the ability to create, name, and use multiple instances of Lumetri via a drop-down box at the top of the Lumetri panel. They’ve been busy beavers.
Finally a home for your LUTS!
They also created a location and process to place your own LUTs/Looks into a proper folder structure. Put your LUTs/Looks in the proper folders. Voila! Your LUTs/Looks auto-magically blend in … and populate with … the built-in LUTs/Looks. This works in the drop-down lists in both the Basic and Creative tab. Click the side-to-side arrows in the Creative tab preview window. Your LUTs/Looks appear in the preview window. Ok, it’s a bit fiddly at first to get to the specific location in your computer’s folder structure to create the folders for Technical (Basic) and Creative use. Just do it … and AfterEffects, Premiere Pro, Media Encoder, and Prelude all know where to find any LUTs/Looks used in your projects.
But what does it mean for working with it?
A heck of a lot, actually. It’s interesting to watch the ongoing dance. Black Magic moves their Resolve app more into editing/sound/graphics capabilities while Adobe moves Premiere Pro and it’s associated apps into tighter cohesion for a more interactive workflow. And the changes to Lumetri are carried out both in Premiere Pro and AfterEffects … so learn to use Lumetri in one and immediately use it in the other application.
Create a grade or a part of a grade (think nodes in Resolve), and make named bins and sub-bins for them in the Preset panel. Build a layered group of organized bins to speed grading your projects. Build a dense working repository of your grades/corrections that is easily searched and used. Name instance presets for what step they do, place them in a bin together. Control-click the several presets you want to apply, in the order you want them “stacked”, and drag them onto a clip or group of clips.
Back to work in the Lumetri panel, use the control drop-down box at the top of the Lumetri panel to select which instance to adjust, turn instances on and off, and rename and “clear” (remove) instances.
Processing improvements!
While we’re talking about stacking multiple layers of Lumetri … in the olden days, Premiere processed every flipping step of every instance, including every tool you hadn’t even touched. If you added a pair of instances to set a couple of HSL keys, then you sit back and watch your computer bog down. Not anymore: the only Lumetri processing by Premiere is for the specific tools that have been used. So go ahead and add another instance to give yourself one more HSL; it isn’t going to cause mayhem with performance anymore.
So all put together, it’s a completely different working process … and with vastly improved capabilities and speed of work. Not everything works the way you expect of course … this is an NLE, after all … so getting the most out of it can be frustrating starting out. That’s what this series is aimed at … getting the most out of Lumetri, and getting it as quickly as possible.