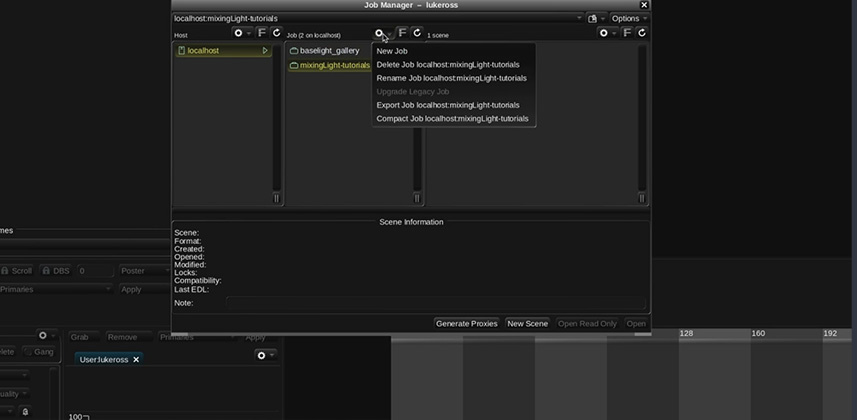| Series |
|---|
What do these buttons do…?
The first time I opened Baselight, I was like – Woah.
In this insight, we are going to break down the key components of the Baselight user interface. We will explore the common docked views that you will see when opening Baselight for the first time and how to customize this default workspace to create something personalized for you.
The key parts of the interface that you will normally see when you open Baselight are below:
- Image Display
- Cut View
- Timeline
- Cursor Panel
- Parameters View
- Scopes
- Playback Controls
We will break down each component in a simple, approachable manner – some of these will be focused on and delved into further depth in future insights. This is your first look and we won’t be diving down any rabbit holes in this Insight. We will be covering a little bit more than just the user interface though however. For instance:
What’s the difference between a “host”, “job” and “scene”, you may ask?
When you open up the Job Manager in Baselight (the interface that allows you to navigate through your projects), you’ll notice some new naming conventions that aren’t straightforward…
Baselight doesn’t call a project a “project”: It uses ‘host, ‘job’ and ‘scene’
Going from general to specific:
- Host: This is a local Baselight machine on your network – if you only have one Baselight machine on your network, you’ll only ever see one “Host” in your Job Manager.
- Job: This is Baselight’s equivalent of a project. A Job exists on a particular Host and a Host can store multiples of Jobs.
- Scene: The equivalent term on other systems, including DaVinci Resolve, is ‘timeline’. Don’t confuse this with a scene, as you’d see on a clapper. A Baselight scene can be very short or it can be a 3-hour masterpiece. A Baselight Job can contain multiples of Scenes.
This nomenclature takes a while to get used to, but you’ll get used to it the more you practice saying it! This Insight is an orientation on the Baselight user interface, and its naming/terms, so we can really dig deep into the software.
Additional topics covered in this Insight
- Opening, navigating, and understanding the Job Manager
- Understanding and customizing your Workspaces
Member Content
Sorry... the rest of this content is for members only. You'll need to login or Join Now to continue (we hope you do!).
Need more information about our memberships? Click to learn more.
Membership optionsMember Login