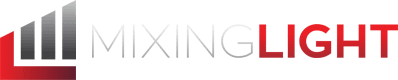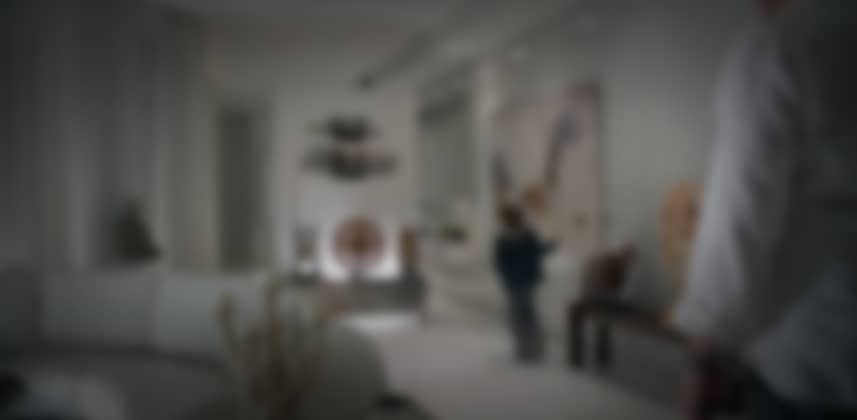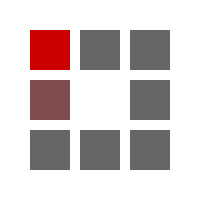| Series |
|---|
Avid vs. Resolve: Waveforms & Legal Range Video
In Insights Article ML002 I did a comparison between the Curves controls in Avid Symphony and DaVinci Resolve. That video sparked a question about the difference between Symphony and Resolve’s Waveform Displays. Specifically, Avid’s Y Waveform seems to set black above the bottom of the scale whereas Resolve’s Waveform sets its blacks at very bottom of its scale.
The question: Which is correct? When you’re grading in Symphony, where should you set your black levels: To 16 bit as shown on Symphony or 0 bits as shown on Resolve?
Watch the Video below to find out the answer.
About Legal Range Video
In the process of recording this video, I imported a shot that had gone through After Effects and got tagged as Full Range Data, setting its black/white points to 0/255 bits within Avid… which is not appropriate for HD Digital video files but is clearly displayed on Avid’s scopes. I take a few minutes to explain what’s happening and how to properly fix this rather common problem using Avid’s Levels control… and how to handle in DaVinci Resolve whether you footage is rendered at Full Range or Legally Scaled Video levels.
If you’ve got questions or comments about anything in this video… please leave your comments below!
– pi
Member Content
Sorry... the rest of this content is for members only. You'll need to login or Join Now to continue (we hope you do!).
Need more information about our memberships? Click to learn more.
Membership optionsMember Login