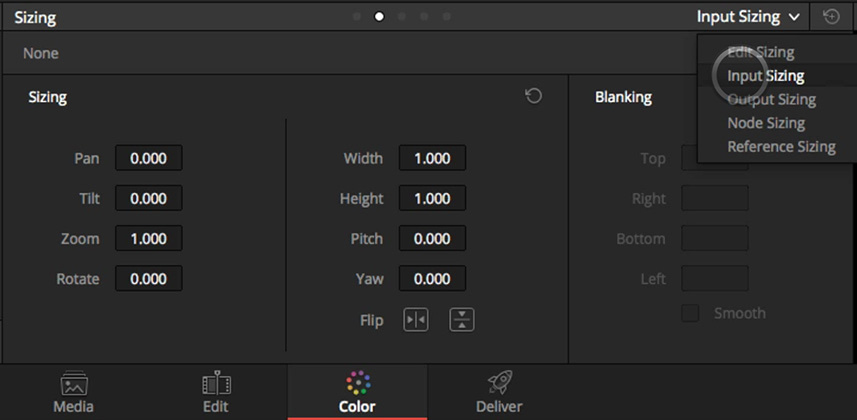| Series |
|---|
Day 23: 25 Insights in 25 Days New Year’s Marathon
Saving the Day with Input Sizing in DaVinci Resolve
Premiere Pro Detective, Part 4: Reconforming ‘In The Shadow Of Giants’ with What We’ve Learned
We are closing out this Premiere Pro Detective series by revisiting a short film from another series, ‘Conforming Giants‘. In that series, I ran into a ton of problems with resizes of 2.5K and larger images not properly importing in DaVinci Resolve. I didn’t follow the rules outlined in this series and wasted a ton of time.
Let’s go back to that project, and re-do it with what we now know
In the process, I’ll show you a very handy trick using DaVinci Resolve’s ‘Input Sizing’ to help you handle tricky conforms. This Insight features me only apply this tip to one set of images, the 5k clips. But you want to repeat this tip for each of the oversized frame formats since each of them will require a different Input Scaling number.
I hope you’ve enjoyed this series and found it useful.
Be sure to use the comments to share thoughts, feedback or ask questions.
-pi
Member Content
Sorry... the rest of this content is for members only. You'll need to login or Join Now to continue (we hope you do!).
Need more information about our memberships? Click to learn more.
Membership optionsMember Login