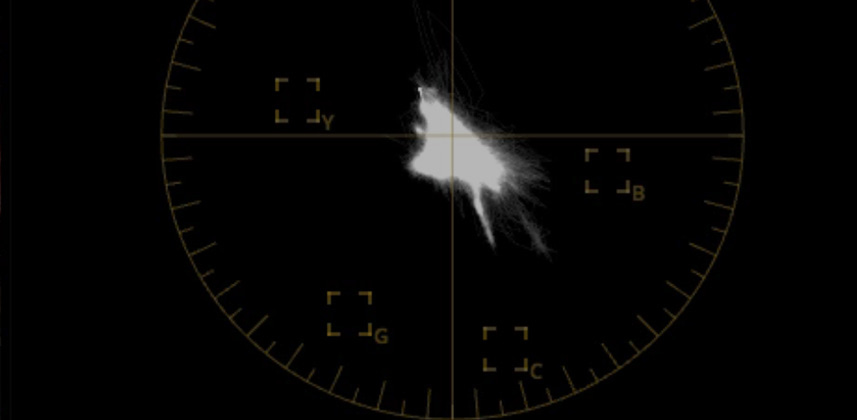| Series |
|---|
Part 1: Using Color Wheels, Offset, Curves and Auto-Balance
What is White Balance?
White Balance (often called Color Balance) is an adjustment to images assuring the colors are rendered accurately. Color rendition gets skewed when the camera mismatches the color temperature of the primary illuminant in the scene. This gives the recorded images an overall ‘tint’ or ‘color wash’. For instance, setting the camera for daylight but shooting under tungsten results in a heavy color wash that skews all the colors. If the balance is way off, the image looks almost monochromatic.
The Color Balance adjustment is one of the first two moves you’ll make when color correcting images
Typically, you’ll first set the overall contrast for the image then you’ll tweak your Color Balance. But on extremely unbalanced images, you may need to fix the White Balance first. Then, you can make informed contrast adjustments.
In digital color correction, you’ll usually adjust the Red, Green and Blue channels to remove the overall ‘color wash’ and ‘normalize’ the image. The concept is simple: Neutral colors (grays, shadows and (sometimes) highlights) should have no apparent tinting. If you can adjust the Color Balance to remove tints from grays and shadows then the rest of the image will line up. It’ll loos as if the image had been recorded with the proper White Balance in the first place.
In this Insight, learn how to use four common digital color correction tools to manipulate White Balance
More importantly, see how there are different types of Color Balance problems. And depending on the nature of the problem you’re solving, learn which tool will have the best effect (they are all different). This Insight will also cover some basic concepts about using an RGB Parade and Vectorscope for diagnosing and correcting White Balance issues.
Enjoy!
-pi
Member Content
Sorry... the rest of this content is for members only. You'll need to login or Join Now to continue (we hope you do!).
Need more information about our memberships? Click to learn more.
Membership optionsMember Login