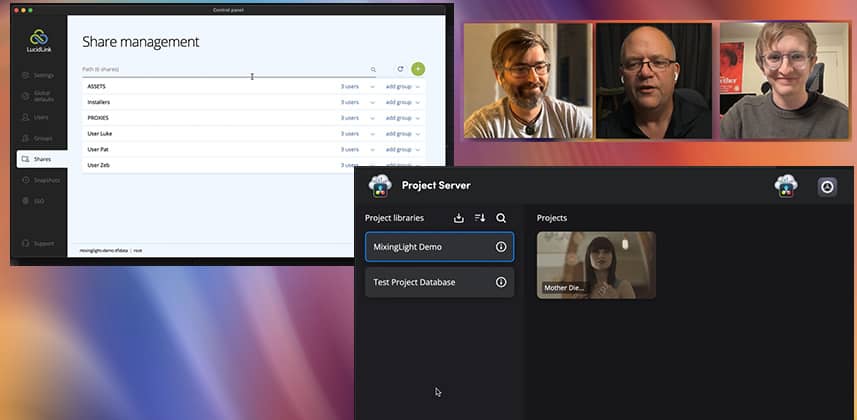| Series |
|---|
Part 1: Share media assets to multiple distributed users in a simultaneous Resolve Collaborative project
In Resolve 18, Blackmagic added a collaborative workflow option that was nearly impossible to execute in earlier software versions: Having multiple creatives simultaneously working in the same DaVinci Resolve database – from remote locations.

For many years, these collaborative projects were limited only to creatives in the same physical location due to the requirement of a shared SQL database that had to be hosted on a local area network. Latency problems from internet-based creatives accessing the SQL database risked database corruption. I’ve heard stories of some facilities getting this to work using services like Amazon AWS – but it was tricky and required a specialized understanding of network topography and database management.
Without Blackmagic creating a specific workflow, Collaborative workflows would remain the domain of mid and large-sized post production facilities. With the release of DaVinci Resolve 18, everything changed.
Resolve 18’s Blackmagic Cloud databases opens Resolve Collaborative workflows to distributed teams
If you have a team of editors, colorists, VFX specialists, sound mixers, and their assistants spread across your city, country, or the globe, then it’s now possible for them to work on a single DaVinci Resolve project simultaneously, using a shared Resolve database located ‘in the cloud.’

There are two challenges to executing this workflow:
- How do you effectively share source media of large video files? Especially if some team members have limited internet download speeds.
- What are the ‘rules of the road’ when multiple people are working on the same project; simultaneously?
In this live demo, learn a simple workflow for sharing media with your remote team – using LucidLink.

Zeb, Luke, and I all got on a call and recorded a live demo – as Zeb got Luke and me up and running with LucidLink:
- We begin by creating a Blackmagic Cloud project, and Zeb adds Luke to the team
- Luke and Patrick had just installed LucidLink (which is cross-platform) before the call, and Zeb shows us how permissions are handled within LucidLink and how he controls who has access to various folders and media files
- Wrapping up this live demo, we do an extended walkthrough of Resolve 18’s new proxy process, the new Blackmagic Proxy Generator, and how the Proxy Generator is different from generating proxies from within DaVinci Resolve.
At the end of Part 1 of this demo, you should have a strong understanding of how to onboard all of your team members, prepare your media for distribution, and use LucidLink’s simple interface for media distribution.
This is a long-form Insight, with the three of us discussing the advantages and pitfalls of various workflow choices.
This Insight feels like an Office Hours call, but it’s not. The end goal is to set us up for Part 2, where Zeb, Luke, and myself work collaboratively within a Cloud Database. In Part 2, that’s exactly what we’ll do – digging through bin-, file-, and shot-locking while making mistakes and, yes, having each of us crash at different points of our live walkthrough.
Questions? Comments? Leave them below!
Did we make a mistake or miss a step? Did we confuse you on something? Have you attempted this workflow and want to share your experience? Do you want to share your thoughts on this Insight? That’s what the comments are for! Plus, your comments help shape our future Insights – so jump in and join the conversation!
Member Content
Sorry... the rest of this content is for members only. You'll need to login or Join Now to continue (we hope you do!).
Need more information about our memberships? Click to learn more.
Membership optionsMember Login