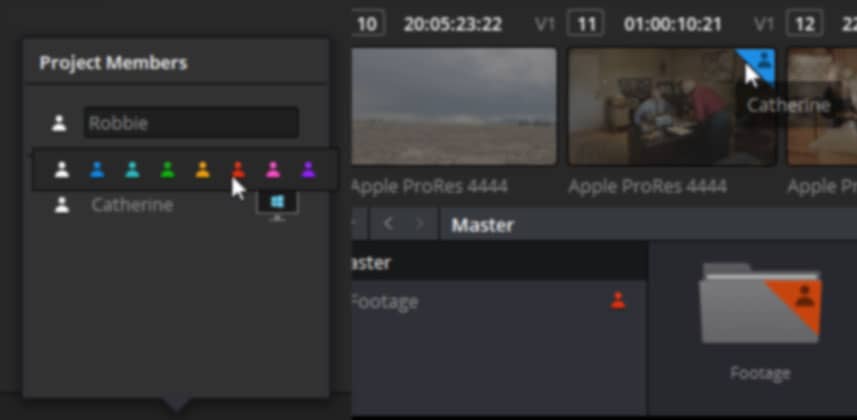| Series |
|---|
Resolve Collaborative Workflow Gets A Kickstart
As an owner of a small facility, I constantly face the challenge of being more efficient on many different levels.
One area that I’ve been looking to get more efficient at is the lifecycle of a typical project once it enters the studio. Like in many facilities, this has meant different operators, performing different tasks, using separate pieces of software that all required some level importing and exporting of media.
Years ago we solved the issue of accessing media off of the same drives with shared storage, but the problem of everyone using different applications and all the hoops we had to jump through to truly collaborate at times became maddening!
Over the past few years, all the big players like Avid, Adobe, Apple, and now Blackmagic have been talking collaboration, in part because it’s a good marketing term, but also because customers were demanding true collaboration with few compromises.
As a Resolve user, I was beyond excited when version 12.5 introduced a collaboration feature set, but when I put it into action, I quickly realized that BMD’s implementation at the time was ok, but clearly version 1. Additionally, Resolve at that time lacked one key tool set that my facility relies on – audio finishing!
Enter Resolve 14.
Patrick recently penned an excellent opinion piece on Resolve 14 collaboration that I encourage you to read – and I agree with his conclusions 100% about Resolve 14 collaboration having arrived.
With the addition of the Fairlight page, a much more simplified approach across the board to collaboration and new features like collaboration chat and shared stills, with Resolve 14 collaboration feels ready for prime time.
This is the first of two Insights on Resolve 14 collaboration. In this one, I want to get the essentials of getting setup and the mechanics of Resolve’s approach to collaboration out of the way, then in Part 2 we will put that knowledge into action with a video Insight showing the collaborative workflow on a real-world project.
Setup Step 1 – Shared Database
Collaboration by definition means working with multiple people and to take advantage of the Resolve collaborative workflow you must use a shared Postgres SQL database.
With regular local SQL databases, both the free version and the studio version of Resolve can connect to them however to connect to a shared SQL database you must use Resolve Studio. Thus Resolve Studio is required for all computers (and the same version must be used on all computers) to enable the collaborative workflow.
A while back, I wrote an Insight about setting up a shared Database. I’m not going to rehash all the setup steps here, so be sure to check that article out.
If you do have a read through, just keep in mind that Postgres SQL 8.4 is no longer used by Resolve. Any references to it should be replaced with the newer 9.5 version that currently ships with Resolve Studio.

REALLY IMPORTANT: If you’re going to migrate a machine to MacOs Sierra 10.12 (and plan to move existing SQL databases shared or not) make sure you read all the way to the bottom of the Resolve 14 Read Me file for some really important information:

Here are some additional thoughts about a database server that I want to reiterate from my earlier article:
- What Computer For A Database Server? – as I mentioned in my Insight on setting up a database server, I use a Mac Mini for this purpose. If you don’t want to use an additional computer, any Resolve workstation can be used. Setup is easiest on Mac but can be done on a Windows or Linux based machine.
- Connectivity Of the Server – the database server potentially handles a lot of traffic. For best performance, use a wired network and not WiFi. Also, remember the database server doesn’t have to have access to media used in a project which can simplify setup – although many people do connect their database server to their SANs.
- Don’t Forget About Backups! – with more people working a project at any time there is more potential for disaster! Make sure to do regular backups of your shared SQL databases. This can be done via individual client workstations, or on the database server itself using the Resolve UI and can also be scripted via the terminal to have regular backups made automatically. The price of Resolve Studio (even at just $999) used to be a barrier for some in getting database server put into action, but now at $299 you can get three seats of Resolve for what used to be a single seat – so no more excuses!
Setup Step 2 – Shared Storage
To get the most out of a Resolve Collaborative workflow shared storage is extremely helpful.
Shared storage allows users to access the same media, at the same time, which is almost by definition collaboration.
As you probably know, all shared storage is not created equal. An off the shelf NAS using gigabit ethernet while technically shared storage is going to suck and offer extremely disappointing performance.
An off the shelf NAS using gigabit ethernet while technically shared storage, is going to suck and offer extremely disappointing performance.
10GBe SAN solutions are very affordable these days. We’ve been using the Jelly Fish from Lumaforge which rocks. Highly configurable, multiple built-in Gigabit and 10GBe ports to suit most small to medium facilities, the Jelly Fish is pretty compelling. Sam Mastman and the team at Lumaforge also have some new things planned for the Jelly Fish that we’ll discuss more in future Insights.

Of course, Lumaforge is not the only SAN game in town, there are compelling options from EditShare, SmallTree and others. In addition, Fiber Channel solutions are very popular.
From a collaboration standpoint, there are several things to consider about shared storage:
- Bandwidth – more users, less compressed footage = greater bandwidth needs. A couple streams of ProRes is a lot less bandwidth intensive than 5 streams of Open EXR. Shared storage bandwidth needs to be well planned and thought out.
- Capacity – one advantage that finishing has over editorial is that our jobs tend to be much more transient. However, the promise of Resolve Collaboration is adding other disciplines to the fold and for editorial, that means A LOT of footage, not just flattened files and media managed projects. A 50% pad in storage is a good place to start. You should also think about near-line and archival storage options.
- Speed – mechanical drives still offer the most bang for the buck as well as highest capacity, but SSDs both as media drives and setup to support mechanical drives as a cache solution offer considerably more speed. If your budget allows, an all-SSD SAN provides incredible multi-user speed.
- Management – not to be overlooked is how configurable and manageable a shared storage solution is. Shared storage should allow you to easily configure users, storage pools and essential setup design, i.e. SMB/CIFS vs. AFP, etc.
- Expansion – your needs today probably won’t be your needs in a year. A key aspect of any shared storage solution is expandability.
With so many options on the market these days, just be sure to do your homework, ask lots of questions and make smart, cost-effective decisions.
File Path Substitutions
In many collaborative setups, there will be a mix of Windows/Mac/Linux machines. While shared storage allows all of those platforms to access the same media, one thing to be aware of is Resolve uses absolute files paths for linking to media files.
So for example, let’s say an editor adds clips to the media pool on a Windows machine. The mount point of the SAN on that machine is S:\
A colorist working on a Mac wants to start coloring the project at the same time, however, when they go to open the project in a collaborative mode, the media doesn’t relink. Why?
S:\ doesn’t exist on the Mac. That syntax is a Windows one. On the Mac the correct path would be /volumes/NameOf Volume/

To get media to relink properly, add in a substitute file path or what Resolve calls a mapped mount on the Mac with the Windows path and on the Windows machine with the Mac path. You do this in the media storage preferences – DaVinci Resolve > Preferences > Media Storage.
A path substitution would look something like the screenshot below above.
To help minimize confusion on multiple Windows systems I use the same drive letter as the mount point.
Render Cache & Optimized Media
If you utilized the Render Cache and Optimized Media functions of Resolve, you may want to share those files created on one system with other systems.
To do so, you need to tell Resolve to place all of these times on your shared storage. This is easy to do – simply add your shared storage in the first location in your Media Storage locations.
Unfortunately, you can’t reorder locations in the Media Storage dialog. So, if the shared storage is not in the first location you’ll need to delete other locations, add shared storage as your first location and then add in other locations that you might want.
It’s also a good idea to periodically check the location of these items in your Project preferences just to make sure everything is going to the right place.
Can You Fake Shared Storage?
Just last week, Patrick and I were China teaching color topics to an awesome group of Chinese filmmakers. We did a class on the new Collaborative workflow, but we didn’t bring any sort of shared storage with us on the 16-hour flight.
So how could we demo the workflow?

By having media locally and using file path substitutions (mapped mounts). Yep, just like the good ole days of the sneakernet!
As along as all the same media is local on the systems you’re working on, you can use mapped mounts and a database server as described earlier to get around the shared storage part of the collaborative workflow.
Would I recommend a setup like this? No, but if you’re trying to get a feel for the collaborative workflow prior to investing in shared storage, or collaborative workflow is something you’re not going to do with great frequency, then handling media locally could work just fine.
Setup Step 3 – Roles
Not a technical aspect of setting up Resolve collaboration, but equally important to shared databases and shared storage is determining the roles of collaborators.
It’s true that Resolve doesn’t limit what a user can do (it does on a temporary basis as different users are working), but that’s a potentially dangerous thing.
If every collaborator thinks they’re the lead colorist you could quickly end up with a load of different looks in a project. If everyone thinks they’re the lead editor, story decisions could be made that not everyone agrees with. And if everyone thinks they’re the audio mixer….well you get the idea.
If everyone thinks they’re the lead editor, story decisions could be made that not everyone agrees with. And if everyone thinks they’re the audio mixer….well you get the idea.

Here a few ways of thinking about roles for the different types of work that Resolve allows you to do:
- Lead Colorist/Assistant Colorists – in this scenario, a lead or supervising colorist develops the grade on key hero shots, saves stills of those key shots and then assistant colorists ripple those grades to other shots using the visual reference of the saved stills as guidance. Slightly different, a lead colorist can perform primary grades with assistants trailing behind doing more detailed work like keying or window tracking. In either case, assistants can see the lead colorist’s work on a shot after he or she moves on to another shot.
- Assistant Editors – assistant editors are the unsung heroes of many projects. Because Resolve uses a first come first served approach to accessing bins, a good workflow is for each assistant to tackle a single bin at a time – adding new footage, adding metadata or beginning rough edits featuring content in that bin.
- Multiple Editors – in an editorial workflow you have to get slightly more creative because timelines are locked when accessed by the first user (so is the bin the timeline is in). In this scenario, one editor would duplicate their timeline into another bin they create or the second editor made. After work has been completed one of the editors using the new timeline compare feature would assemble the final timeline back together.
- Editors & Sound – like the editor to editor workflow, some thought has to be applied to accessing the timeline or duplicating a timeline into a different bin so a sound engineer can work. Or you could keep things more simple and simply wait until editorial is done before audio takes over!
- Delivery – anyone in a collaborative workflow can handle output and delivery, but generally speaking, I would leave these tasks to video-centric folks – editors/colorists. I’ve found (at least with my team) the audio folks are a little nervous around codecs, containers, etc.

It’ll be interesting as more and more people put Resolve 14 collaborative workflow into play how roles develop. I’d expect that every facility and team will be slightly different.
No matter how roles work out, having the discussion is important.
Enabling & Joining Collaborative Project
In Resolve 14, the collaboration option can be easily found under the File menu.
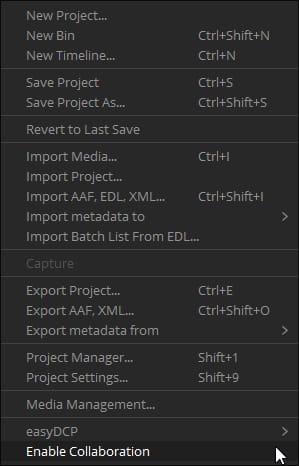
Once collaboration has been enabled, users can simply join the already ‘in progress’ collaborative project – in the project manager, they’ll see a small icon next to the name of the project to indicate that the project has collaboration enabled.

Like previous versions of Resolve, if a collaborator tries to open a project that another user has open and does not have collaboration enabled they’ll be given a warning that the project is in use.
It’s worth noting that a project can be toggled in/out of collaborative mode which is great for times when a project needs to remain private.
Member Content
Sorry... the rest of this content is for members only. You'll need to login or Join Now to continue (we hope you do!).
Need more information about our memberships? Click to learn more.
Membership optionsMember Login