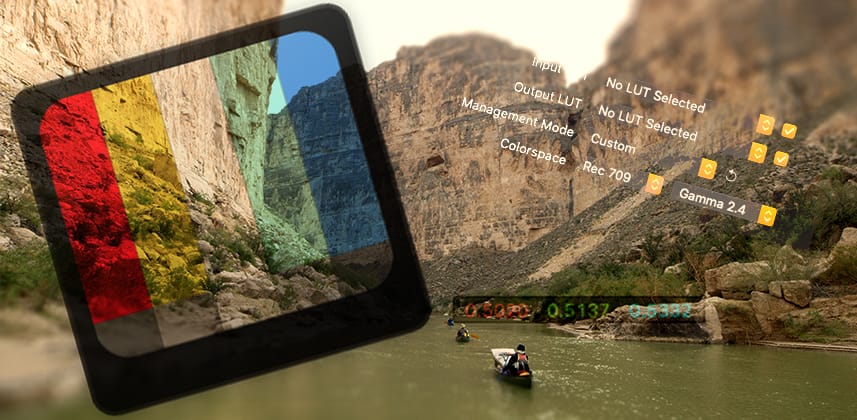Screen: Powerful Features At An Affordable Price
Over the past 3 months, I’ve been playing musical chairs with computers – both at home and at the studio. Both locations needed upgrades and I eventually settled in on a 2019 Mac Pro Rack for my home setup, and I built from the ground up a 32-Core Threadripper system for the office.
I’m working on articles for both systems, comparing them together and hopefully should have those out soon. However, switching back to the Mac after 7 or 8 years exclusively on Windows/Linux systems has well…taken a bit of time to adjust (again!).
For the most part, I’m getting settled into the new Mac, but like many of you (and our clients) one thing that has always driven me crazy is QuickTime Player (even the much-loved version 7 had issues).

On Windows, over the past few years, I’d come to depend on Switch even doing a review on it a while back. Switch is great, but high yearly maintenance fees add up and the Pro edition is pretty expensive.
When I made the move back to the Mac at home I started to search for a full-featured modern player that could handle all the things we need to do these days – color management, aspects, support of all pro formats, etc. I found Screen from Video Village. If Video Village sounds familiar, they’re the same company that makes Lattice – the go-to tool for LUT inspection and manipulation.
In this Insight, I’d like to give you an overview of Screen and why I think it’s an awesome tool if you’re on the Mac. **Footage shown in this article’s banner image courtesy of Fin and Fur Films
Pricing
First, head over to the Video Village website.
Screen is available for $99, which includes a year of software updates (and they’ve been updating frequently). After that first year of support, you can continue to get updates for $29 which is not as good as free…but still reasonable if you ask me. For the solo operator, one of the nice things about Screen’s licensing is they’ll let you use it on computers that you’re the main user of with a single purchase – so think your workstation and your laptop.

If you’re installing in a facility setting, or at school, etc, do the right thing and license all your seats, or get in touch with Video Village and they’ll be able to build a custom license for you.
Anytime you spend money on software or gear it’s always nice to know where the company is going with their development. Video Village is very transparent in this regard – listing directly on the site their short and long-term development plans. I for one I’m eagerly awaiting BMD Decklink support.
Format Support
An essential feature of any player is what containers and codecs does it support. Screen supports a ton! Just keep in mind, to get support of certain formats you’ll need to have Apple Pro Video formats package installed.
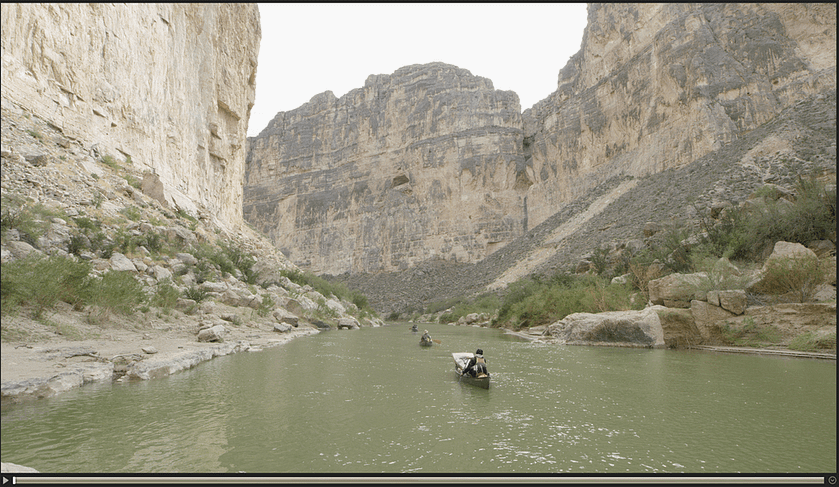
Here’s what screen currently supports:
Containers
- QuickTime (.mov)
- Material Exchange Format (.mxf)
- MPEG4 (.mp4, .m4v)
- Matroska (.mkv)
- Audio Video Interleave (.avi)
- MPEG 2 Transport Streams (.m2ts, .ts)
- 3GPP (.3GP)
Codecs
- Uncompressed 4:2:2
- Apple ProRes
- DNxHD
- DNxHR
- H.264 & H.265 (HEVC)
- AVC/XAVC/XFAVC
- WebM
- CineForm
- AIC
- HDV
- MPEG IMX
- XDCAM EX/HD/HD422
- Blackmagic Raw
- Redcode Raw
Image Sequences
- TIFF
- DPX
- EXR
- JPEG
- PNG
- GIF
- WebP
For Export
- Apple ProRes (Proxy thru 4444)
- H.264
- H.265
Remember, if you’d like to have Screen be your default player (you probably will after using it for a bit), it’s easy to do. Find a file you’d like to open in Screen – like a ProRes export as .mov. Use the shortcut CMD + I to get info on the file. In the information dialog, and in the Open With section choose Screen.app – you may have to locate it in your Applications folder. Once you do that, click the change all button to reassign all similar types of files (video files in this case) to open in Screen.

You can also set Screen up as the default player by opening the application and choosing Help > Set As Default Player
Player Design
If you’re a fan of minimalism in design then you’ll love Screen. Once you open a file you’re presented with a near borderless player and a simple scrub bar/play button at the bottom of the player (more on this ‘Barcode’ in a moment).
While Screen can be controlled via menu navigation and a plethora of keyboard shortcuts, clicking on the ‘Show Controls’ button in the lower right-hand corner will reveal a bunch of new buttons to do different things within Screen.

From Left to Right these are:
- Color (Opt +1) – here you can apply input and output LUTs as well as decide the overall color management mode for Screen to use (it defaults to same as QuickTime Player).
- Sizing (Opt +2) – Options here include aspect, transform (flip/flop) and how to view different aspects (letterbox vs crop).
- Decode (Opt +3) – If you’re viewing a RAW file like an R3D or BRAW the Decode button will become available. Here you can choose decode quality as well as if you want to use camera metadata to decode or if you want to parse the file using a color space and EOTF (Gamma) of your choosing.
- Timecode (Opt +4) – In the middle of the controls bar you’ll see a timecode readout. Clicking on the time code reveals some options on how to display Timecode including Absolute, Edge or From Zero. You can also choose to display timecode or frame count.
- Inspect (Opt +5) – This button brings up basic player adjustments but also provides the ability to view different image channels and zoom the clip that is loaded.
- Audio (Opt +6) – Set audio level or turn of clip audio altogether.
- Info (Opt +7) – This option lets you see basic clip information like codec, frame size/frame rate, duration/frame count. Clicking on the Advanced tab will also show transfer functions and color space used for the clip you’re viewing.
One cool thing about the scrubber bar is that it’s actually what Video Village calls a ‘Barcode’. This means it’s a film strip of file content. So if you’re viewing a long movie you can quickly spot different scenes or even individual clips. When combined with Screen’s simple marker functionality you can locate parts of a longer file pretty easily. The Barcode can also be exported.

Now that we’ve covered the general layout of Screen, let’s dive a little deeper into some of the controls available.
Member Content
Sorry... the rest of this content is for members only. You'll need to login or Join Now to continue (we hope you do!).
Need more information about our memberships? Click to learn more.
Membership optionsMember Login