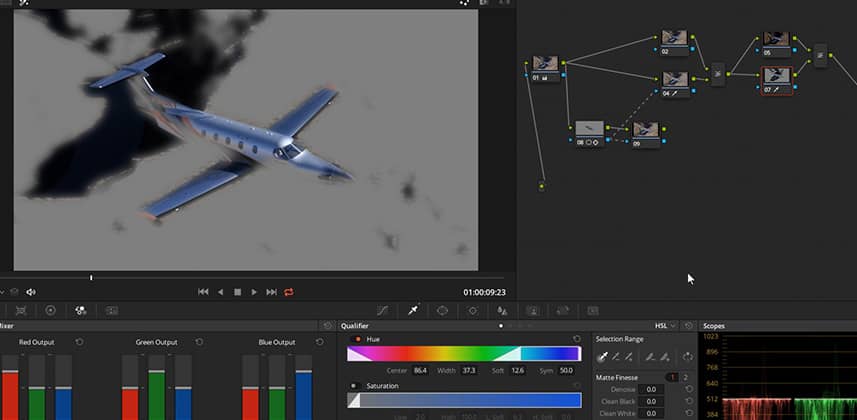| Series |
|---|
Part 2: Refining Our Channel Mask & Completely Rebuilding It, Resolve-Style
In Part 1 of this series, we used a question (plus terrific footage) from Mixing Light member Mike Fizer. He’s an aerial photographer moving from stills to moving images and is trying to replicate a common and useful Photoshop technique; combining Channel Masks with blending modes. We built a DaVinci Resolve node tree, that isn’t intuitive – but does the job. In this Insight we’re simplifying the Channel Mask and adapting this technique to the strengths of DaVinci Resolve.
Simplifying the Channel Mask Workflow with Photoshop’s ‘Color Range’ type Masks
You going to learn three things in this Insight:
- How to replace the Splitter node with Resolve’s RGB Mixer: This allows you to quickly target just the RGB channel you want use as a mask. It also cleans up the node tree by eliminating the Splitter. You learn how to get a perfect Red, Green, or Blue channel in the Key Mixer.
- How to invert your color channels using Custom Curves: In the comments to Part 1 of this series, Mike said he inverts the Red channel before applying the composite mode. You learn how to do that in this Insight.
- Think: Resolve – Or why it’s faster to not replicate Photoshop’s workflow: It takes much more effort to replicate Photoshop in Resolve than it does to just ‘let Resolve be Resolve’. I suggest you completely bypass the external RGB masks and use the internal keyer to achieve largely the same result – but with more speed, more flexibility, and greater simplicity.
Errata In This Video
While editing this video I realized I made two mistakes:
- Hightlight Mode: Shift+H – For some reason, in the first 5 minutes I kept calling out the Highlight Mode keyboard shortcut incorrectly. The correct shortcut (for both Mac and PC) is Shift+H.
- Color Range (not Color Key) – At the end of this video I talk about Photoshop’s ‘Color Key’ tool. What I’m really talking about is the ‘Color Range’ tool – which is part of the Channels / Luminosity toolset in Photoshop. The equivalent to that in Resolve is the Qualifier.
Questions? Use the Comments!
Ask a question. Get an answer 🙂 Sometimes, like Mike, you’ll even get an Insight or two in response!
Enjoy!
-pi
Member Content
Sorry... the rest of this content is for members only. You'll need to login or Join Now to continue (we hope you do!).
Need more information about our memberships? Click to learn more.
Membership optionsMember Login