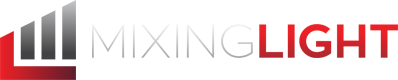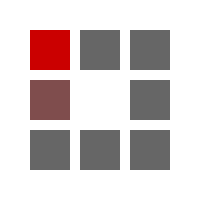How do you set up DaVinci Resolve for different Gamma settings (and why)?
We recently had a question come in about a common source of confusion:
What color & gamma settings should I use in FCPX & Resolve when it’s going either to the internet or onto DVD’s?
It’s a great question – but opens a can of worms when it relates to setting your gamma on your reference display and the various options in DaVinci Resolve. Why a can of worms? Because you have to consider not one but two different scenarios for setting your gamma:
- Scenario 1: Your color correction / mastering environment matches the delivery / viewing environment. For example, your mastering environment is set for broadcast and you’re delivering for broadcast.
- Scenario 2: Your color correction / mastering environment does NOT match the delivery / viewing environment. For example, you’re set for broadcast but delivery is for the Internet.
Each viewing environment has a different recommended gamma setting. And when it comes to setting gamma for color correction, what’s the rule for setting gamma?
1st Rule of Setting Gamma: It’s Based on Your Viewing Environment
Most discussions of setting gamma start with the display you’re using or your final delivery – but that misses the point of Rule #1: When mastering / color correcting your images, you set your gamma based on your viewing environment.
In fact, the differences in the standard gamma settings used by Mac and Windows versus the standard gamma settings for television or cinema are all based on overall brightness levels in the room!
Why?
It’s due to the Simultaneous Contrast Effect of human perception.
The Simultaneous Contrast Effect and How it Relates to Gamma Settings
Wikipedia has a good explanation of how Simultaneous Contrast works. But a single pictures really is worth a thousand words and in the image below, the gray square in the middle of both boxes have precisely the same brightness values (if you don’t believe me, just pull out a color sampler and check for yourself:

The reason the two middle boxes look like they have different brightness values comes down to human perception. The human brain make brightness assumptions comparatively, not absolutely. None of us has a built-in eyedropper tool that gives us absolute RGB readouts. Our perception of the brightness of an object in a room is effected by room itself.
And if those middle gray boxes are a television or computer screen, and the surround fields is the overall brightness of your room… what implication does that have while color correcting??
The exact same image, in two different rooms—one bright and one dark—will look different! Particularly the brightness values.
Using Gamma to Solve the Simultaneous Contrast Effect
How would you fix the problem of Simultaneous Contrast on the two boxes above? Let’s call the top box our ‘reference environment’; it’s the one with the dark surround field. To get the bottom box to match, we can apply a brightness adjustment to push the middle gray box brighter until its ‘perceived brightness’ matches our reference environment.
And that’s what precisely we’re doing when we move our images between Gamma 2.2, 2.4 and 2.6. We adjust those middle boxes to make them brighter or darker so their apparent brightness in the different viewing environments is equalized.
Check out our on-set tutorials in our Insights Tutorial Library
From understanding Dailies to round-tripping CDLs in DaVinci Resolve, there’s more to explore!
For most of us, the question comes down to choosing: Gamma 2.2 vs Gamma 2.4?
In this Insight, I’m not going to dive any deeper into the technical explanation of gamma (you can read that explanation on Charles Poynton’s site). But if you’re going to make an informed decision about choosing your gamma settings then you need to understand the standard gamma settings for different viewing environments:
- Gamma 2.2 – This gamma setting is generally used for brighter viewing conditions. Think: Office setting with bright overheads and lots of indirect daytime light from exterior windows. Under these conditions, the viewing screen needs to pop the shadows or the image becomes a mushy mess and ‘lowering’ the gamma setting helps the image fight glare. Hence, gamma 2.2 is the standard gamma setting for Windows and has been the standard gamma setting on Apple computers since Mac OS 10.6 (prior versions of the Mac OS used gamma 1.8) since computer displays assume a bright, daytime viewing condition.
- Gamma 2.35 & 2.4 – This gamma setting is generally used for darker viewing conditions. Think: Watching Prime Time television at night in a living room. Under these conditions the danger of the image washing out is much less and the darker parts of images are easier to see. Hence, Gamma 2.35 and 2.4 are used in dim (but not blacked-out) viewing conditions.
Gamma 2.35 & 2.4 have been the unofficial gamma settings for television since its inception. I say ‘unofficial’ because for the first 40 years of TV, the gamma setting was determined by the cathode ray gun on phosphor-based tubes. And the gamma setting of the CRT was fixed and unchangeable. When the gamma of CRTs was measured by the BBC in the early 2000’s, they determined the effective gamma of professional CRTs was between 2.3 and 2.4.
- Gamma 2.35 – This was the BBC’s initial recommendation for plasma & LCD televisions, to most closely match professional CRTs. This gamma setting has largely been abandoned.
- Gamma 2.4 – Many professional post-production facilities resisted gamma 2.35 and opted for gamma 2.4 – because they could match their LCDs and plasma displays to their CRTs more easily if they used gamma 2.4. This trend became so strong that the BBC now recommends gamma 2.4. And this is the current standard if you’re mastering for broadcast.
- Gamma 2.6 – This is the gamma setting is used for ‘blacked out’ viewing conditions, typical of a movie theater. Gamma 2.2 and gamma 2.4 generally look too flat and dim in black box conditions. Hence, for DCI delivery to cinema a Gamma 2.6 is specified.
- Resources for further research: If you want to dig deeper into this yourself then check out these links below (which open to a new window)
- The BBC White Paper WHP283 covers their thinking on broadcast mastering to gamma 2.4
- SMPTE recommendation on reference display setup
- Charles Poynton: Gamma 2.0, 2.2, 2.4 – A white paper for SpectraCal that’s much more eloquent than myself, on this topic. This is a direct link to the PDF.
Gamma 2.2 vs Gamma 2.4: How do you choose?
Notice the common thread in my description of each gamma setting… gamma is based on the expected viewing environment. So…
In my grading suite, I have my room’s viewing conditions set for broadcast mastering. All exterior sources of light are blocked, and I have dim (but not completely dark) and controlled sources of light. Therefore, I always set my entire workflow for gamma 2.4.
The delivery destination makes no difference when I’m color correcting! I set my gamma appropriate to my viewing conditions, not my delivery specification.
IF I wanted to master at gamma 2.2 then I need to brighten up the overall levels in my grading suite to more closely match that of a not-too-well-lit office – for the gamma 2.2 setting on my reference display to make any sense.
IF I was grading to the viewer on my computer display and didn’t have a professional external reference display, what gamma would I choose? Well, if the computer display is at its native gamma then I’d set my viewing conditions to match the gamma setting appropriate for that display (usually 2.2, unless you’ve calibrated it differently).
But what if you’re delivering for a different viewing environment?
There are two common scenarios here:
- You’re mastering in a broadcast environment but delivering to digital cinema.
- You’re mastering in a broadcast environment but delivering to the internet.
In both scenarios, you color correct using the gamma appropriate for your mastering environment and then do a gamma adjustment when rendering – to transform the image so it looks similar to your image, in those darker or brighter viewing conditions.
Colorists often get more detailed – and after applying the overall Gamma adjustment they make scene-by-scene or shot-by-shot adjustments.
When you start getting really detailed like that, colorists call this making a Trim Pass.
If you’re delivering to multiple viewing conditions, Prime Time, internet and cinema – then you might consider doing several trim passes (with each trim being a separate export), each with slightly different gamma settings for those viewing conditions.
How to make overall Gamma adjustments to your timelines in DaVinci Resolve
This video Insight is all about using DaVinci Resolve to transform your images from your viewing / mastering environment and make a gamma adjustment to prepare the images for the delivery viewing environment.
Note: I wrote this post after recording and editing the video – so I don’t quite put my explanation in the video as neatly as I have done here… but you’ll see the workflow for executing this theory.
Have questions?
That’s what the Comments section is for! And don’t forget, if you want email notifications to the comments on this Insight, press the ‘Subcribe’ button at the bottom left of this page, just above the footer.
Enjoy!
-pi
UPDATE – March 2018: Revised an incorrect statement about gamma 2.4 / 2.2 viewed in a black box setting. HT: Steve Shaw.