Welcome Christophe Delaunay as a new contributor to the Insights library. Since 2014 Christophe has been the Mixing Light ‘Member-At-Large’, keeping Dan, Robbie and Pat on the straight-and-narrow. Now he joins them in the Library with his first Insight: A look at the new Color Finale Pro plug-in for FCPX. Feel free to welcome Christophe in the Comments!
How to set up the new Color Finale Pro with the Tangent Ripple?
If you’ve been following Patrick’s ‘Desert Island Challenge’, you know he is reviewing different plugins aimed at increasing the grading experience in NLEs (first FCPX, and now Premiere Pro). The goal is to find a ‘winner’ plugin, the one you would certainly pick if you could only use one along with your editing program.
I won’t reveal here which FCPX plugin won last year’s challenge but amongst the plugins put to the test was Color Finale, from Color Grading Central. This plugin brings back strong grading features into FCPX, in particular curves and color wheels. Some people have been fast to adapt to the FCPX Colorboard. But many editors and colorists accustomed to color wheels have really struggled trying to master it (if that’s you, try starting with this Insight on FCPX’s Exposure slider).
Say ‘hello’ to the new Color Finale Pro plug-in (and control surface support)
If you prefer not to learn FCPX’s one-off user interface for color correction then you definitely take a look at this new plug-in from Color Grading Central, Color Finale Pro. This ‘Pro’ version adds many features on top of the Color Finale plug-in that Patrick originally reviewed.
This Insight covers one particular new feature in Color Finale Pro I find exciting… Tangent Devices support
Typically, one of the downsides of using a 3rd party color filter is they don’t communicate with external control surfaces. While you gain the familiarity of the 3-Way Color Wheels, you lose the speed by having to color grade in a filter using a mouse.
Color Finale Pro overcomes this objection by adding support to all Tangent Devices – the Element, Wave and Ripple control surfaces.
For more on using a colorist control surface with color correction plug-ins: Watch this Video Insight on using the Tangent Element control surface in Premiere Pro’s Lumetri effect. Making multiple simultaneous exposure and color moves is much quicker than making moves one slider at a time with the mouse.
What happens to the regular version of Color Finale after installing Pro?
Downloading and installing Color Finale Pro adds a new instance of the Color Finale Pro plugin in your FCPX plugins toolset next to the regular Color Finale (this insures compatibility with projects where you used the original Color Finale filter).

Once Color Finale Pro has been installed, download the latest version of Tangent Mapper. The Mapper has been updated and is now offering a HUD that is optimized for users of the entry-level Tangent Ripple colorist control surface.
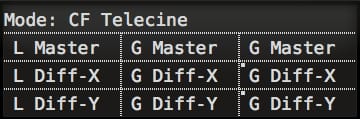
How do you connect the Tangent Mapper to Color Finale Pro?
The first time you launch the mapper there’s no sign of Color Finale Pro. The default FCPX mode is not the one we’re interested in (like Patrick, I find it buggy and hard to use with the Ripple).
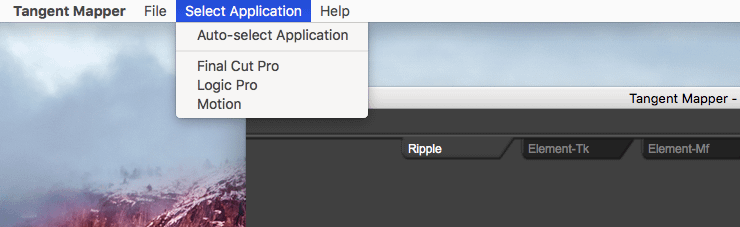
In order to use Color Finale Pro with the Mapper we’ve got some setup work to do:
- Launch a project in FCPX
- Apply the Color Finale Pro plugin on a clip
- Click ‘Open Controls’ in the filters interface
If you’ve previously used Color Finale then you recognize its floating window interface.
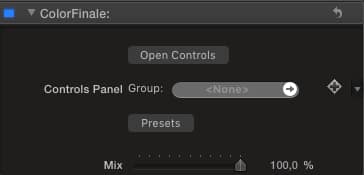

Switching back to the mapper—with the Color Finale Pro floating window open—a new mode has suddenly appeared called ‘Color Finale for FCPX’. That’s the one we want—but a word of caution…
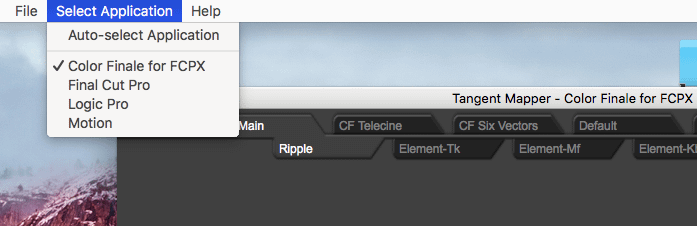
Beware the ‘Auto-select Application’ option in the Tangent Mapper
A word of caution here: I suggest you uncheck the option ‘Auto-select Application’ in the Mapper. Why? By default, when clicking your mouse in the FCPX interface (outside of the Color Finale Pro floating window) the Tangent Mapper auto-switches to ‘Final Cut Pro’ with ‘auto-select’ enabled—but this doesn’t work in reverse. You always have to go back in the Mapper and change it back to Color Finale Pro, manually.
So, better to choose ‘Color Finale for FCPx’ when starting the FCPX session, turn off ‘Auto-select Application’ and then don’t worry about it for the rest of your session.
By default, the Tangent Mapper emulates the Ripple as an Element-TK panel
This works well in Color Finale Pro. If you want to go DIY then you can uncheck the ’emulation’ option in the Panel Configuration window of the Mapper (command+P). But in non-emulation mode the mappings for the Ripple must be manually configured before the dials and balls work. For a quick start, I suggest you stay on the default settings of the Mapper.
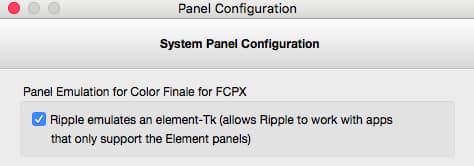
For those who don’t know Color Finale, please go and (re)watch Patrick’s Insight. But basically, the plugin offers four main tools for color correcting: Color Wheels, Curves, Six Vectors HSL, and LUT Utility.

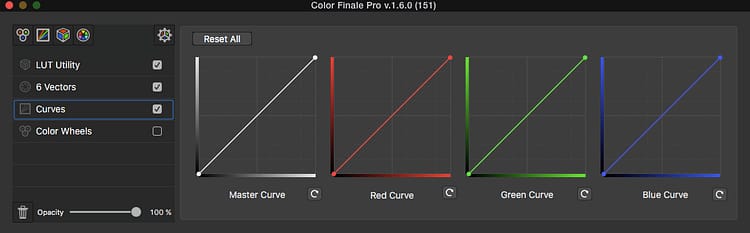
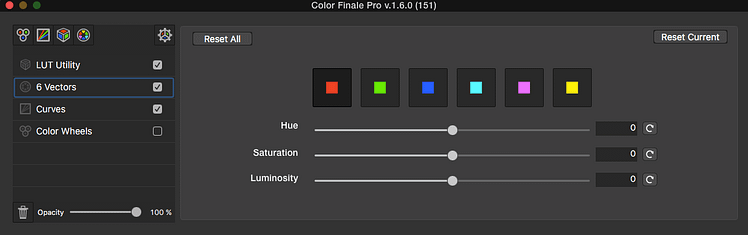
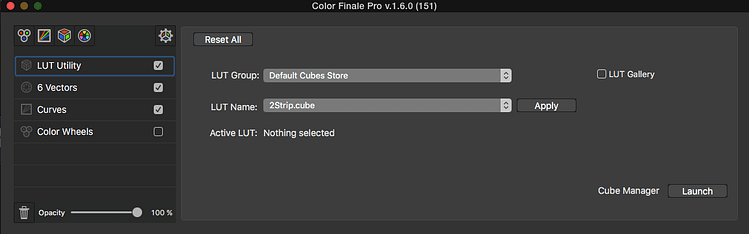
Like in Lumetri, the Tangent Mapper offers different Modes to drive these tools
Only two Modes are relevant when using the Ripple physically: CF Telecine and CF Six Vectors. CF Telecine is the editing mode that assigns lift-gamma-gain in the Color Wheels tool. CF Six Vectors lets you pilot HSL with the dials in the Six Vectors tool (after you first select a color first with your mouse).
The Ripple switches from one mode to another automatically (and Tangent Mapper HUD display will update as you switch modes).
Now that the Ripple is set and ready to go, how does it feel?
Well, it is extremely pleasant to grade in FCPX with wheels and dials on a 3-Way interface using a control surface. Especially knowing it was impossible a few days ago! Moves are really quick and can be done simultaneously (raising lift while lowering gamma). I now have hard time going back to the pucks in the ColorBoard.
There is nothing available on the Ripple to assign the saturation slider in the Color Wheels tool, that’s still a mouse-only move. I’m on a ‘tube’ Mac Pro 12 cores and the 2x D700 gpu and color corrections on UHD footage with FCPX scopes turned on are realtime, no perceptive lag or delay.
There is one problem I had color grading with the Ripple in Color Finale Pro
I should point out one thing: While the lift-gamma-gain dials respond perfectly to my taste, I feel the trackball moves are a little fast. Patrick had the opposite problem when testing the Ripple in Lumetri, and solved his problem by changing the settings in Tangent Mapper. The only problem in Color Finale Pro? The settings are already at their lowest. Probably something that can be addressed in a future update, but worth mentioning now.
How does this effect the color grading workflow in a FCPX timeline?
Even if all is set and ready to work properly, you must be aware that FCPX is not Resolve, meaning you can’t expect to jump from one clip to another with up and down arrow keys, and grade all along this way… or can you???
Well actually, you can color grade shot-to-shot DaVinci Resolve style… but you have to pay attention to four things:
- Color Finale Pro’s Controls window has to be open: If not then Ripple won’t respond.
- The Inspector has to be open: If you close the Inspector as soon as you move to another clip, the Ripple stops responding.
- Make sure no clip is selected in the timeline: If no clips are selected in the time line, the position of the playhead determines what shot is being color grading with Color Finale Pro. If a clip is selected then the playhead position is ignored and Color Finale Pro keeps its focus on the selected clip.
- It’s best to work on a flattened timeline: The plugin controls the TOP clip if multiple clips are stacked on the timeline, which, for me, is usually a title or an adjustment layer.
After working for a few days in Color Finale Pro, here is the workflow I have adopted
1/ Flatten your timeline as best you can: The more clips on the primary storyline, the better (the ‘duplicate your timeline’ command is your friend before flattening the timeline…)
2/ Select and Delete every non-video clip above your primary storyline (titles, generators and so on): Make double sure you have duplicated the timeline and have a project backup. You’ll copy-paste back those layers after you’ve finished color grading.

3/ Quickly add the Color Finale Pro filter to your entire timeline first: This will save you a ton of time.
- Apply Color Finale Pro to the first clip
- Open the Controls and add a Color Wheel tool: The most likely tool used with the Ripple.
- Select the clip and copy it: Command+C (you do use keyboard shortcuts, don’t you?)
- Do a Paste Attributes on the rest of the timeline: Select all the remaining clips to grade in the timeline, and in the menu choose Edit/Paste Attributes… (command+shift+V).
- In the Paste Attributes window, select Color Finale Pro: Then, paste. Now all the clips in the timeline are pre-populated with the plugin with the Color Wheel tool set to zero.
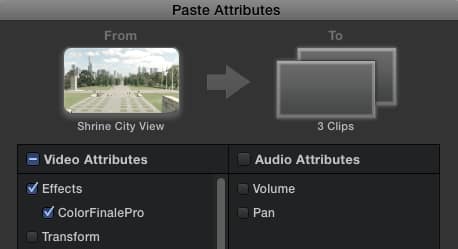
ready to operate with the Ripple
4/ Deselect all clips (command+shift+A) and open the Inspector (command+4)
5/ Optional: for a better layout: Turn on Scopes (command+7), and hide the Browser (control+command+1) as well as the Effects panel if needed (command+5). Place the Color Finale Pro Controls wherever you like.
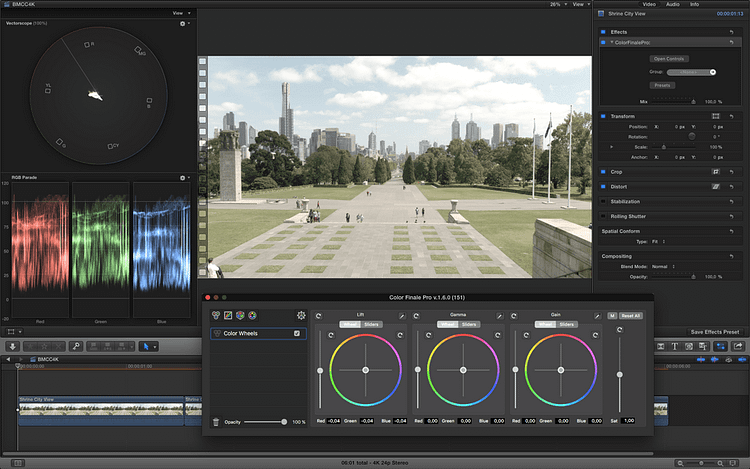
Now, start grading!
From the first clip, grade with the Ripple, then move to the next clip with the down arrow key (or up arrow, for the previous clip), and you’ll mostly feel like you’re doing a primary grade pass in Resolve.
You can also assign the Ripple A and B buttons to the up and down arrow keys so you’ll keep your hands on the control surface.
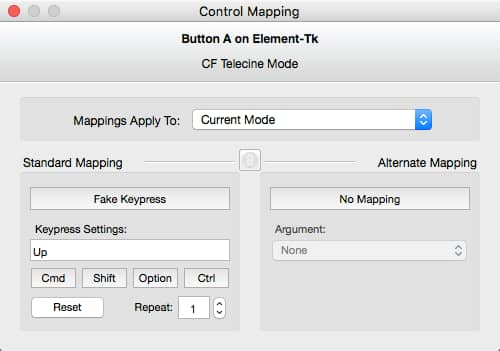
Are you having problems with your Tangent control surface talking to the Color Finale Pro interface?
If something is not responding like expected, remember to check:
- Is the Inspector open?
- Is the Color Finale Pro control panel open?
- Are all clips deselected?
Answering YES to all three questions are the keys to an optimal primary correction pass in FCPX.
Feel free to improve this workflow the way that works best for you, and please share (or drop any questions) in the comments below. I hope you’ll find it useful. And I’m sure Robbie will soon jump back into FCPX for more grading work! 😉
-Christophe
Additional Downloads
Sorry... downloads are available for Premium Members only.
Become a Premium Member

