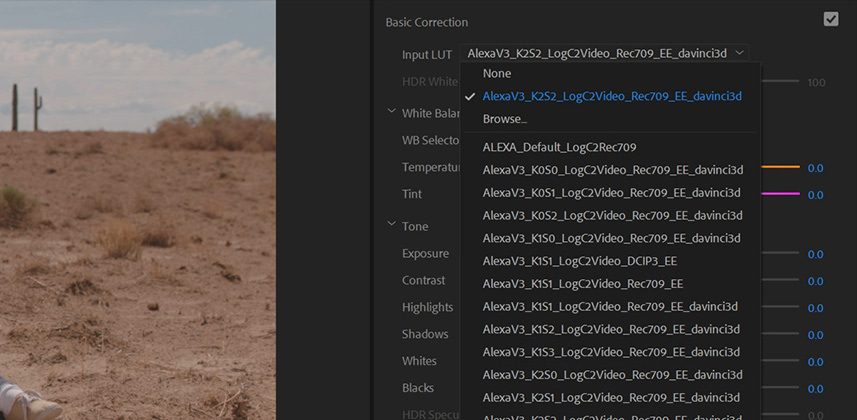Creative Cloud 2018 Adds New LUT Workflow
One of the most popular pages on Mixing Light is our Insight on permanently adding LUTs to the dropdown list in Premiere Pro CC’s Lumetri panel. In 2015, Mixing Light co-founder Robbie Carman shared an unsupported solution for dropping your favorite LUT into a hidden Premiere Pro folder. Once accomplished, your LUT would show up in the Lumetri panel’s drop-down list. But there was a problem…
The ‘Unsupported Solution’ is (and always will be) a hack
And Robbie was very clear – if you used his solution then there was a good chance you’d break something in Premiere Pro. To prove the point, Mixing Light member Paul Carlin mentioned one potential problem with this hack:
A few months later (in February of 2018) the Product Manager for Premiere Pro dropped in and shared his feelings:
Unfortunately, Adobe didn’t have a fix for this hack – until Premiere Pro CC 2018
Three years after our initial Insight on this topic, in April 2018 the latest update to the Creative Cloud apps was released. It includes a new, fully supported method of permanently adding LUTs to the Lumetri pulldown list. What you have to do is add three folders into a new ‘Common’ folder that Adobe installs on your machine:
Mac File Path: /Library/Application Support/Adobe/Common/LUTs
Windows File Path: \Program Files\Adobe\Common\LUTs
If the LUTs folder doesn’t already exist on your computer (it didn’t on mine) you need to add it yourself.
Inside the LUTs folder add these two folders:
Creative
Technical
And capitalization counts for all three of these folders.
Then, drop your LUTs into these two folders. The Creative LUTs will show up in the Creative panel of Lumetri. The Technical LUTs will show up in the Basic panel of Lumetri. One thing I did discover, .look files are NOT supported in the Basic pull-down (for reasons that are unclear to me). And as you’ll see in the video below, I was able to have a commercial .look file appear in the Creative panel. But, the .look never actually worked.
This manual workaround has some problems
I’m not clear why these folders aren’t automatically installed by Adobe? Or why there isn’t a direct command in Premiere Pro to access these LUT folders directly from the Lumetri panel? I’m thinking this was a last-minute add-on to solve a problem that’s been plaguing Adobe’s support team for a while.
But the end result? There is zero opportunity to discover this new work-around unless you do a Google search and find it on a website like this. And while this work-around addresses a single problem that Robbie talked about in his 2015 Insight, other associated problems are still unsolved.
In the video for this Insight, I walk you through the original problem. Then I take you through the manual steps, permanently adding LUTs to the Lumetri color panel in the new and approved manner. Finally, I point out some existing workflow problems.
Remember: This new workaround is only valid for Premiere Pro CC 2018 and later
For earlier versions, if you’re willing to hazard the caveats listed above and in the article, then check out Robbie’s original Insight on adding LUTs to Lumetri.
Enjoy!
-pi