Native Support For DCP Creation Makes Things Simple
A little over a year ago I wrote an Insight about the Easy DCP Resolve Plugin. In that Insight, I expressed how I had been so scared of DCPs for the longest time but finally made the jump to start offering that service. Flash forward a year and a few months and I’ve been making DCPs, sometimes a couple times a week!
Over the past year, I relied on the Easy DCP plugin as well as Easy DCP Creator – both of which work really well. However, at NAB 2018 Blackmagic did something unexpected – they introduced native non-encrypted DCP encoding directly through Resolve using the free Kakadu DCP encoder.
As the saying goes, ‘WOWZER!’
After years of being a dark art, and an expensive one, DCP creation is now available in the worlds most popular color correction tool. For independent films and productions of all kinds, this new functionality can save significant time and cost. And for the small studio – it allows you to offer DCPs without any additional software expenses.
But, like most things in postproduction, there is more to creating a DCP then choosing the right encoding options
In this Insight, we’re revisiting essential DCP specs – frame sizes, DCP type etc. But we’re also going beyond that and digging into properly formatting a DCP drive. There are three parts to this Insight:
- Defining the terms of the DCP workflow
- Creating and delivering a DCP hard drive: It’s pretty standard to deliver a DCP on a Linux EXT 2 formatted hard drive. But executing this has been an enigma for many users. With the help of Mixing Light contributor Joey D’Anna, this Insight contains a step by step guide to properly formatting hard drives for DCP distribution.
- A video showing DCP creation in Resolve 15: In the video at the end of the article, you learn the essentials of using the new, native DCP encoding options in Resolve 15.
Note: Some of the information below was previously published in my Insight on the Easy DCP Resolve plugin. But much of it has been updated to reflect current specs and workflows.
Part 1: Revisiting Essential DCP Specs
One reason why DCP authoring is intimidating are all the ‘rules’ and terminology. Rather than going through all of this into the video below, I’m putting them in the body of this Insight for your future reference. This article contains essential aspects of DCP creating. It’s not an exhaustive guide, but it will give you confidence with the basics. Treat this article as a companion to the video.
Before we begin you should be aware: When it comes to DCPs with complicated needs – such as custom color transforms, Dolby Atmos mixes, multiple playlists, etc – you benefit greatly from using a stand-alone DCP authoring tools like Easy DCP Creator, Final DCP, DCP-0-Matic and others.
When is DCP authoring optimal for DaVinci Resolve?
Native support for DCP creation in Resolve (or with the Easy DCP plugin) is for streamlined DCPs. The more features you want to integrate into the DCP package the more you need to consider those stand-alone authoring tools.
What’s the difference between Interop & SMPTE DCPs?
There are two ‘flavors’ of DCPs – Interop and SMPTE. Both Interop and SMPTE DCPs can be encrypted or unencrypted – the majority of DCPs for festivals and screenings are created as unencrypted DCPs. Interop is an older format, but universal in its ability to play on any cinema server (assuming it’s correctly authored).
The downsides of Interop DCPs are:
- Interop requires 24fps
- Doesn’t support newer audio formats like Dolby Atmos,
- Has known encryption security problems
- Can be difficult in the way it handles subtitles (the non-baked-in kind).
- Interop is not really a standard. As a result, there’s no further development.
BUT… if universal playback support is needed (and none of the problems above effect you) then Interop is the way to go.
The largest concern for many will be frame rate conversion to 24fps. Like the Easy DCP plugin I showed over a year ago, the native DCP abilities of Resolve will handle 23.98fps > 24fps including doing the pull-up on audio. If your source frame rate is other than 23.98 or 24, SMPTE DCP maybe the way to go. Or else you’ll need to do frame conversion prior to Interop DCP authoring.
SMPTE DCPs allow for more frame rates (including 30fps – which I encounter all the time), but compatibility is not as universal with cinema servers. SMPTE DCPs also support Atmos and High Frame Rate (HFR). And those Interop encryption vulnerabilities are fixed with SMPTE DCPs.
Today, Interop still dominates in theaters. You should absolutely check if the distributor/theater you’re using supports SMPTE DCPs before authoring one!
What are the standard DCP Frame Sizes?
One of the challenging things to get your head around with DCPs is that the frame sizes used in 2k & 4k DCPs are different than standard HD (1920 x 1080) or UHD (3840×2160) frame sizes.
While those standard 16:9 frame sizes can be used in a DCP most of the time you’ll want to deliver a DCP that reaches the edges in both width and height (there is a slight exception to this).
Just keep in mind, on many projects (especially full frame 16:9 projects) fully filling the width and height of the DCP size you choose usually requires scaling or cropping your source to fit these standards (more on this in a moment). Here are your three DCP frame size options:
- Full Container DCP – 2048 x 1080 (2k) or 4096 x 2160 (4k). DCI spec states that one or both sides of the DCP container hit these dimensions. However, this size DCP isn’t used as much because most theaters have projector/masking presets for Flat or Scope (2k/4k).
- Flat DCP – 1998 x 1080 (2K) or 3996 x 2160 (4k) this is a 1.85:1 aspect ratio. Notice how close these frame sizes are to standard HD and UHD. This size often makes sense for productions that are at 1920 x 1080 because the scale up (and crop) to 1998 by 1920 is pretty minimal.
- Scope DCP – 2048 x 858 (2k) or 4096 x 1716 (4K) this is a cinematic 2.39:1 aspect ratio (also referred to as 2.40). I get a lot of films that want this aspect anyway – they often are working on 1920 x 803 timelines – this scales to a scope DCP perfectly (and back down the other way).

What do you do if your client objects to scaling up their 16:9 HD or UHD images?
Many filmmakers will object to scaling images up – especially when creating Flat DCPs with 16:9 source material. My feeling is the blow up is minimal and seldom a quality issue concern. I understand the concern from a framing point of view (and scaling a few dozen pixels is not ideal). In those cases, you can create a Flat DCP, but with blackbars (pillar box) on each side in other words no scaling or cropping. Experienced theaters will often mask for this, but don’t expect a small film festival or equivalent to do this – you’ll get small black bars on the side of the image
Fortunately, many projects are shooting high resolution these days – 5k, 6k. Those projects have a lot more flexibility with framing (& cropping) without having to scale up. Better yet, if you know a project will most likely need a DCP at some point you can try to do the initial conform (timeline size) to match one of the standard DCP sizes. These days that’s often 4k scope or 4096 x 1716.
How do you set up DaVinci Resolve for DCP before starting the color grade?
By using the controls in Project Preferences > Image Scaling > Input Scaling you can get your 16:9 footage to frame correctly, right from the start. What’s even cooler? By using output scaling you can quickly monitor a 2k or 4k scope project with the correct letterboxing on an HD monitor by choosing HD as your output resolution and by choosing Scale entire image to fit.
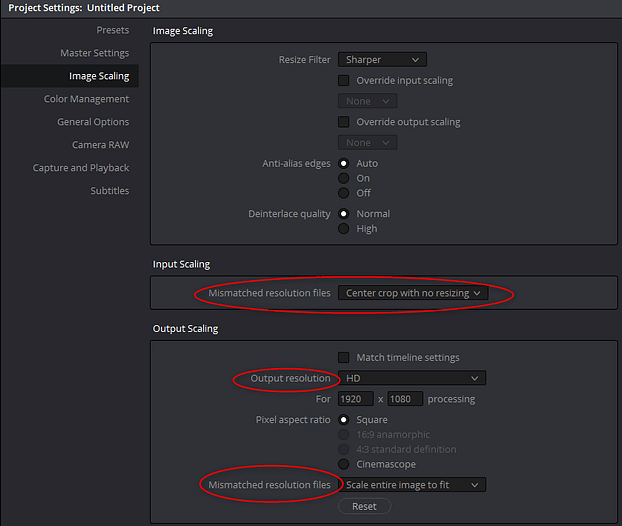
What’s your best choice for Bit Rate?
Anytime encoding is discussed, bit rate is the first thing that comes up! DCPs make things simple; no matter the frame size (2k, 4k, Flat, Scope, or Full Container) DCPs have a max data rate of 250 Mbit/s.
You think you can push to that max bit rate for every DCP that you create: Don’t!
Many cinema servers choke when encountering max bit rate DCPs. In general, I stick to about 175 Mbit/s for 2k DCPs and 200-225 for 4k.
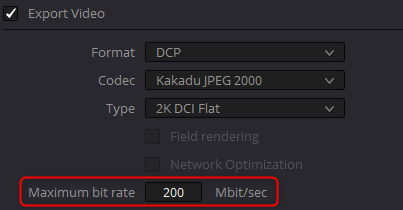
As always a little experimentation is needed. Take into consideration the material that you’re working with, but be wary of pushing the limits. A little headroom is not a bad thing.
What are DCP audio requirements?
It’s a generally accepted practice for DCPs to include a surround mix (6 channels – L,R,C,LFE,Ls,Rs). Adding and configuring 6 discrete channels of audio is simple in Resolve 15 by using the timeline track option in the render settings on the output tab and discussed in this Insight (and update on this workflow for Resolve 15 is coming). You can also use an interwoven surround mixes.
Technically, you CAN use stereo audio. But there is a good chance it will sound weird in a theater. Or it may be played through the wrong speakers. I have my clients hire an audio engineer to do an automatic ‘stereo upmix’ to 5.1.
This is not a perfect process. Your client won’t get a true surround mix. But it can sound ok (the best workflow would be to (re)mix in surround). Another option is to take the stereo mix and make it mono (1.0) so it plays only in the center channel. This won’t sound very lively, but can avoid some of the issues with stereo mixes based on theater construction, etc.
Finally, some playback systems will balk at anything but surround, so you can take the stereo mix, feed it to the L & R channels and add silence to the other 4 channels.
Understanding DCP Naming Conventions
DCPs have funny names like: BINI_SHR-1_S-239_EN_US_51_2K_20180724_IOP_OV
Unlike standard file outputs that you can name whatever you’d like (Ok who’s the person that uses Final_Final_Final_Version?), DCPs have a strict and standardized methodology to their naming.
If you’d like a little light reading before bed, then check out this site that goes it all the details of the DCP naming convention
Fortunately for you, you don’t need to remember all of those abbreviations. Resolve, with both the Easy DCP plugin and the Native tools in Resolve 15, has a Composition Name Generator that quickly makes selections to output to the standard naming convention.
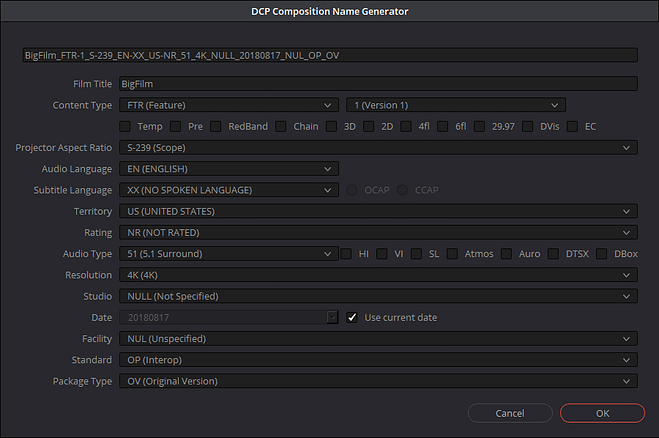
Member Content
Sorry... the rest of this content is for members only. You'll need to login or Join Now to continue (we hope you do!).
Need more information about our memberships? Click to learn more.
Membership optionsMember Login


