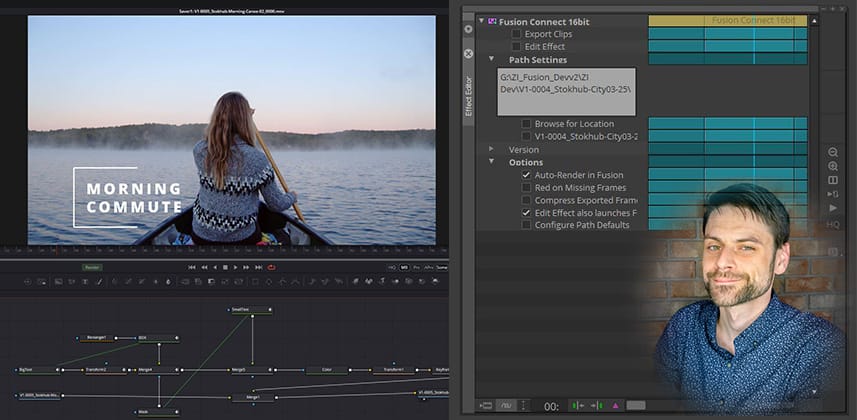| Series |
|---|
Team Mixing Light Note: We are pleased to welcome Arthur Ditner to our roster of Contributors, here on MixingLight.com. Please join us in welcoming him to Mixing Light, in the Comments below! You can find out more about Arthur on his Mixing Light Author page (a full listing of our Contributors can also be found on our About Us page).
Leveraging the power of Blackmagic’s Fusion compositor within Avid Media Composer
Fusion Connect integrates Blackmagic Design’s node-based compositor Fusion Studio as an AVX plug-in for Avid Media Composer. Functionality is very similar to Baselight Editions for Media Composer, an entire instance of the software runs alongside Media Composer as a layered effect. This opens up Media Composer considerably in terms of potential workflows.
What is most interesting is that: Fusion is Fusion, regardless of the platform. That means most elements in a composite can freely move between Media Composer Fusion Connect, Fusion Studio, and DaVinci Resolve. For those of you that collaborate between Media Composer for offline editorial, and DaVinci Resolve for final color correction and online editorial, Fusion Connect is worth investigating.
Software Requirements
The Fusion Connect installer can be found on the Blackmagic Support page. Scroll down the ‘Latest Downloads’ column to find “Fusion Connect” (at the time of publication, the search functionality on that page doesn’t seem to work for Fusion Connect). A new version of Fusion Connect gets released with every major release of Fusion Studio. Currently version 17 is the most recent (released in February 2021), and you can roll back all the way to Fusion 8.1 if you are still using a previous Fusion release as your daily workhorse. Media Composer users will need to be on version 8 or newer to use Fusion Connect.
Licensing
You need a Fusion Studio license to run Fusion Connect. There is no additional charge to access the plug-in. As of version 17, all DaVinci Resolve Studio licenses get this with either a hardware dongle or software license registration. At this time of writing licenses of Fusion Studio and Resolve Studio are cross-compatible.
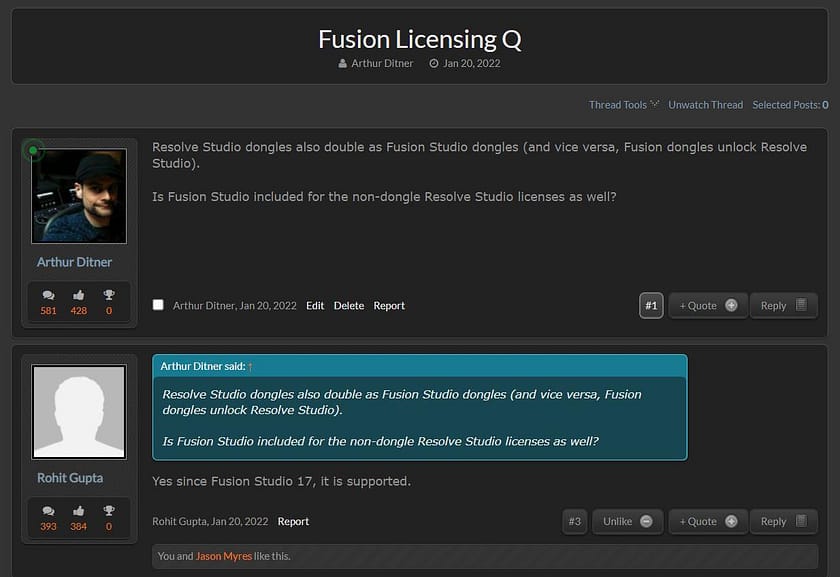
When starting a project, immediately check the timeline playback settings and ensure you are running at least Full Quality 10-bit. The creation of Fusion media is dependent on the output of Media Composer’s record monitor. So, if draft quality is selected, you’ll end up with half-resolution elements.
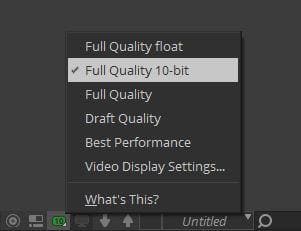
Starting a new Fusion composition is a drag and drop affair. Once installed, a Blackmagic Design category will be found in the effects palette, and the Fusion Connect AVX gets dragged as a layer effect. Either mark the duration for the desired composition or add edits to an empty track in the timeline to contain the Filler block.
In my first sample composition, I have a train on video 1 and will drag Fusion Connect to video 2 to paint out the side advertisement.
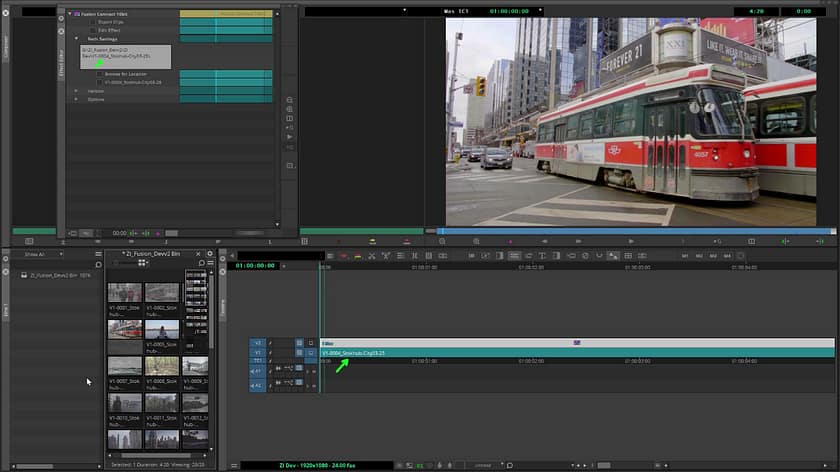
- Project name
- Clip name
Pay close attention if you are working with multiple video clips with the exact same filename that there is no double-up with the default macro, however.
Note that the asset management exists entirely outside of the Avid MediaFiles/MXF/ folder that traditionally lives at the root of any media volume, as well as the Source Browser linked assets. Fusion Connect-generated assets uses a separate file management system.
Putting Fusion Connect to the test: Tracking an object
I’m going to use Fusion’s excellent planar tracker to track the billboard on the side of the streetcar train and create a Planar Transform node into a masked background node to cover this up quickly.
- Click Export Clips to make plates for the scene
- Choose Edit Effect to launch Fusion Studio
Fusion Studio will load and have two nodes in a default composition. One is input (from Media Composer) and the other is output (going back to Media Composer). It feels quite like the Fusion page in Resolve!
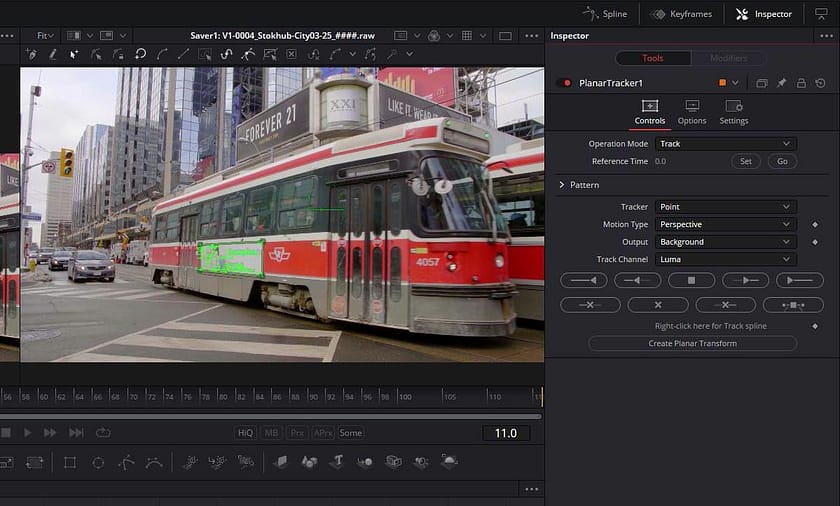
NOTE: For some reason frame 01 was blank the first time I ran the output. I pressed the Render button a second time inside Fusion Connect and that fixed the issue.
Putting Fusion Connect to the test: Effects and Color
Another application that makes Fusion Connect useful for Media Composer is the ability to use Fusion’s built-in toolkit. While Fusion Studio isn’t really a plug-ins effects package per se, there are a lot of simple effects that can be accomplished quickly.
Using this clip from Mother Died, the glow tool adds a nice soft effect on the highlights of the frame. Masking the glow with the ellipse node was a snap. Personally, I find this faster and more intuitive than using a layer-based editor to composite. Since Fusion is running outside of Media Composer – any OFX plug-in that is compatible with Fusion is now available for Media Composer workflows.
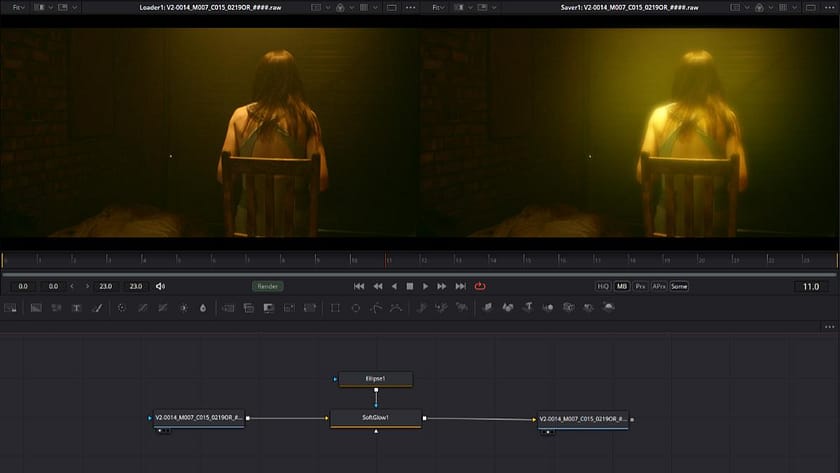
Remember when I said Fusion was Fusion? It is also possible to move Fusion Text+ titles from inside Resolve and out to Media Composer. Inside DaVinci Resolve I’ve used the Text+ preset “Clean and Simple”:
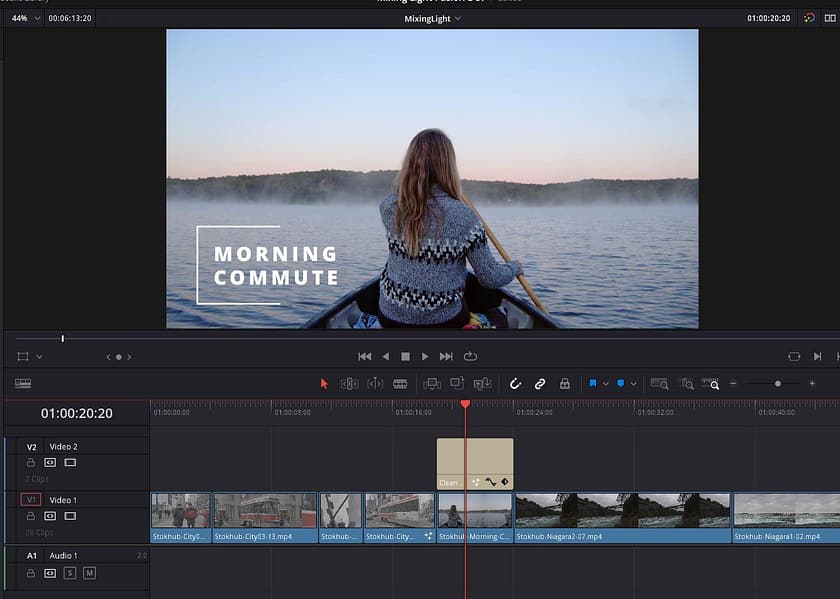
- Select the Macro
- Copy to the clipboard by selecting: menubar > edit > copy.
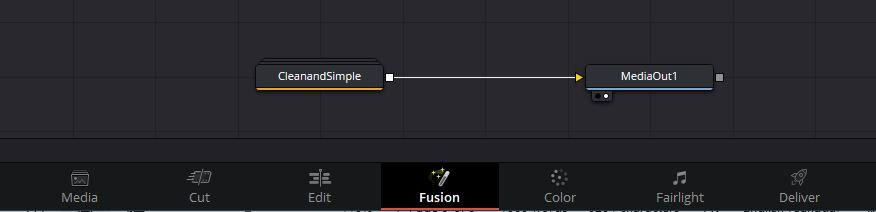
To move this animated title into Avid:
- Create a Fusion Connect composition inside Media Composer
- Paste directly out of the menubar and the macro moves along!
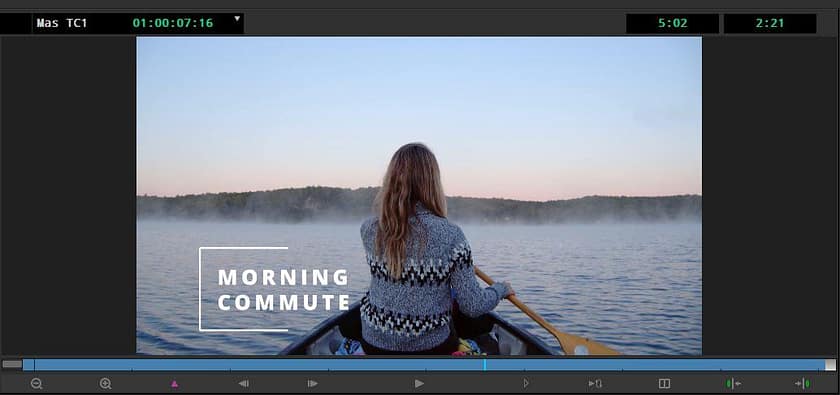
Fusion Macro tip
One last little trick I learned while modifying DaVinci Resolve Text+ presets. The presets are saved as macros, which are a group of nodes placed together in a single container. It is possible to convert macros into groups to regain access to the nodes in the composition.
Enter the Fusion page and select the Macro. Copy to the clipboard by selecting menubar > edit > copy.
Paste the clipboard into any text editor and use the replace command to substitute “Macro” with “Group”.
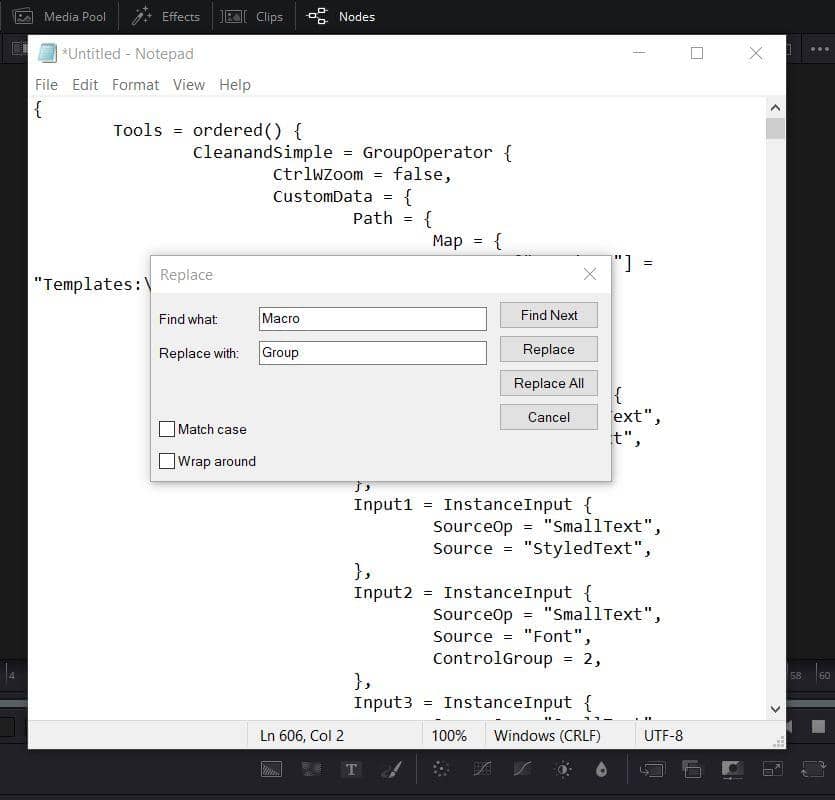
Use a Find & Replace command in a text editor to gain access to ‘nested’ nodes when migrating from Fusion to Avid Media Composer.
Now, to finish off this process, select all the text in the text editor and again, menubar > edit > copy.
Paste into either Fusion Connect or DaVinci Resolve’s Fusion page to see the node composition and further refine the motion graphics template. I often use this technique to add additional modifiers to a Text+ node, such as drop shadow.
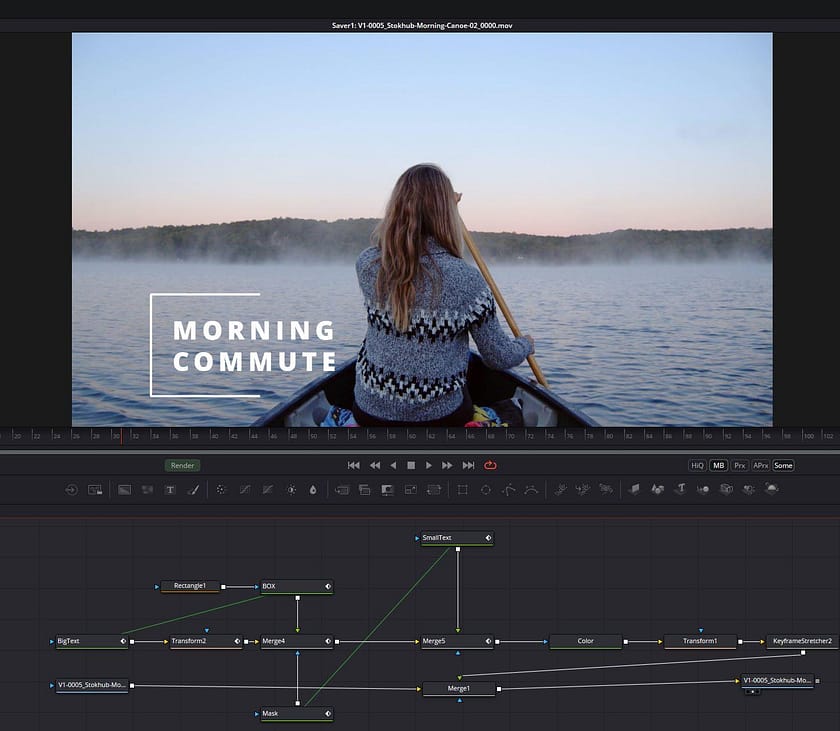
The main drawback to working with motion graphics inside Media Composer using Fusion Connect is the rendered plates workflow. Media Composer has a sordid history when it comes to text tools and many are searching for more accessible alternatives, but Fusion may not be it. Since a rendered container is needed to open a Fusion composition, every time you trim an edit a new plate needs to be sent to Fusion and then rendered back for Avid.
I also haven’t found any way to send transparency information outside of Fusion back to Media Composer, to solve this problem.
When rendering a transparent object out of Fusion the transparency communicates as a black object. If you arrived at locked picture it would be worth considering working with titles this way, but not in an offline editorial workflow where the title animation needs to be handled separately from the image it’s composited above.
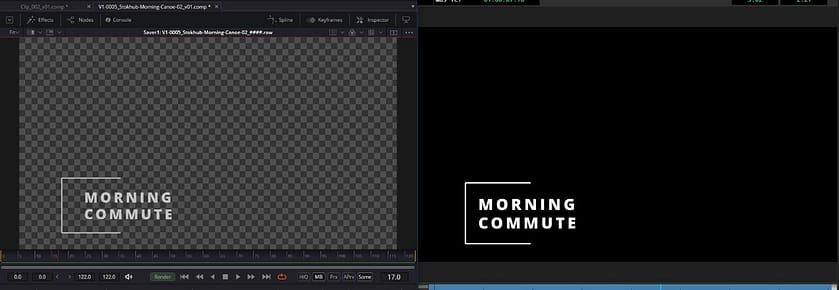
Fusion Connect on the left with a transparent background. On the right, Media Composer fills the transparency with black covering over the background image.
Fusion Connect is an interesting workflow available to users of Media Composer. For many tasks, using Fusion is preferable to using Media Composer. Admittedly, this workflow is not terribly quicker than simply rendering a plate from Avid, opening the results in a Fusion Studio composition (or any other software package), rendering, and then importing back into Avid.
But with some creative implementation, and an understanding of its limitation, Fusion Connect can be a valuable tool in many circumstances for Media Composer artists.
– Arthur