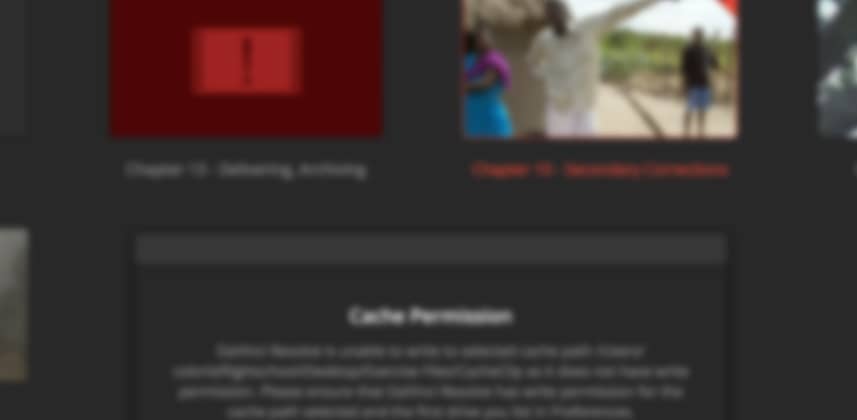Day 22: 25 Insights in 25 Days Holiday Marathon
Giving Resolve A Nudge & Making Basic XML Edits
As you know, databases are at the heart of any DaVinci Resolve workflow.
Both disk and SQL databases contain everything about a project(s) minus the media, and generally, they behave and work how they’re supposed to. However, every once and a while, they misbehave and some odd things happen.
Recently, while prepping the exercise files for our Resolve 12 Insights & Deep Insights training titles, Patrick and I encountered an annoying (but defeatable) problem while exchanging database files – a warning dialog box about lack of permissions for the Resolve cache & gallery locations.
You may have seen this issue before and been equally frustrated by it. The gist of why it happens is that Resolve hangs onto the cache & gallery locations (file paths) of the system that the database and projects were created on and those locations are not available on the system that the database or projects are being loaded onto.
In this Insight, I’d like to share two techniques for fixing these problems – the ‘shake up’ method and the slightly more involved XML editing method. Both techniques should help you overcome these annoying dialogues that pop up from time to time.
The Shake Up Method
When restoring a database or importing projects if you face a permissions issue for the cache location or gallery location the easiest method for fixing this issue is something I call the ‘shake-up’ method.
When opening up a project and when getting these warnings, simply dismissing them, and saving the project on the new system doesn’t work. Instead, what needs to happen is that you need to ‘shake up’ Resolve to point to your working folder locations for cache and stills.
To implement this shake-up all you have to do is open up the project (dismissing the dialog boxes) and then open up your Project Settings.
In your project settings if you change any setting – it doesn’t matter what – press save, and then restart Resolve, 9 times out of 10 the dialog boxes for inaccessible cache and gallery locations will disappear.
But… This Never Happens To Me?
You’re not alone!
I’ve seen this issue only a hand full of times before it presented itself again in preparing the exercise files for our Resolve training.
Even if you exchange projects and databases on the regular, you may never see this problem but if you do, this Insight should help you overcome these annoying dialog boxes.
Also, it’s worth mentioning that in the dozen times that I’ve had to fix these issues with my own databases it’s mainly been with a Disk DBs. I have seen the issue with SQL databases but more so with Disk DBs. I don’t have any empirical evidence to support these issue are related more to Disk DBs.
XML Editing
If the shake-up method doesn’t work, you’ll have to get a little more serious and involved in fixing the problem.
Fortunately, the fix is also pretty simple but does require some nerves to mess around with the underlying XML files that make up a project within a Disk Database.
As I’ll show in the movie below, opening up the Config2.XML and Project.XML files and locating & deleting the old file paths for the cache, gallery and VTR locations and then saving the XML files seems to fix all of the dialog boxes you may get when opening up a project.
While the shake-up method works great for databases/projects on your own system, I prefer the XML editing method for cleaning up a hand-off (if its needed).
PLEASE, PLEASE, PLEASE don’t touch anything else in these XML files other than what I show in the movie below or you run the risk of seriously screwing up your project(s). You’ve been warned!
Bonus – Locked Projects
Pseudo-related to all this (and another issue we encountered in the prep of the exercise files hand off for our Resolve 12 training and something you might see in handoffs/restoration of databases of your own) is locked projects.
When you encounter a locked project you can only open the project in read-only mode unless you jump over to the Admin user as I’ll show you in the movie. Besides showing you the fix for this problem, I’ll also explain why this happens in the first place and how you can avoid this problem for yourself.
As always, questions, comments, or additional workflow thoughts please use the comments below.
-Robbie
P.S. As you’ll see in the movie, on my system I’m using multi-user mode, while the database I’m working with is set up for single user mode. What this means is that projects are located within the Guest user. This is correct and normal when working with a database started in single user mode but opened up/viewing in a multi-user environment.
Member Content
Sorry... the rest of this content is for members only. You'll need to login or Join Now to continue (we hope you do!).
Need more information about our memberships? Click to learn more.
Membership optionsMember Login