Day 18: 24 Insights in 24 Days 2018 New Year Marathon
Cross-Platform Media Player, Inspector & QC Tool
You provide an epic grade, there are high-fives all around the grading suite, clients leave and then you render….
What happens after that?
Do you simply copy the rendered file back to a drive and call it a day? Maybe you check the file real quick in DaVinci Resolve or your NLE of choice?
Even if you do a cursory check, are you really checking for the right things? Is your file really 10-bit Rec709? Is your audio configuration correct? Are their captions in the file?
There are a lot of questions when it comes to ‘checking’ a file after finishing.
For years, I’ve depended on numerous applications to ‘check’ my files – QuickTime, VLC, MediaInfo and dozens of others. I’ve longingly been looking for a player, checker and QC tool to check files without having to spend thousands on bespoke solutions.
About a year ago, a colleague mentioned Telestream Switch.
Since then, I’ve been hooked on Switch as a tool to help me watch, check and make QC changes to files. In this Insight, I want to do a mini review & tour of the application and explore some of its cool features.
Versions & Matching Your Needs
Telestream Switch comes in a few different configurations based on capabilities. There is a trial version available as well, but I’d recommend just starting out with Switch Player – the trial reminds you way too often that you’re using a trial and images are watermarked. Plus, at less than ten dollars, Switch Player is something you should have in your app toolkit.
Switch Player is $9.99 and provides straightforward playback of most media formats excluding DNxHD/HR and HVEC. It also does not support the playback of files with subtitling. Switch Player does include basic inspection properties – format, bit rate, sample rate, audio configuration, etc. If you make metadata changes, Switch Player re-export is limited to WMV or MP4.
Switch Plus is $199 and ups the ante with additional capabilities – DNxHD/HR & HVEC playback is built in. You also get nice audio meters in both dBFS and momentary loudness. Switch Plus also supports Team Collaboration features (more on these later), but only in a viewing mode. With Switch plus, one cannot add or edit timeline flags and comments, those must be created with the Pro version. Switch Plus supports pass-through export (keeping the original file format/settings + any metadata changes you’ve made) and transcoded export (here’s the full list of supported export options). Finally, Switch Plus allows for direct publishing to video sharing sites like Vimeo, YouTube, and Facebook.
Switch Pro at $499 is the top of the Switch family. In addition to everything that Plus can do, Pro allows you to create & edit timeline flags and comments (those can be read by other Pro/Plus installs). Pro offers more loudness monitoring options including measuring loudness range. BMD & AJA output support is offered as is the ability to load alternate versions of a file and visually compare them. With the Pro version, you can also inspect AS11 metadata and view GOP structure and data rate info. If you submit content to iTunes, the Pro version can also generate an iTunes Package and can transcode content to ProRes on Windows for iTune packages only.
All versions allow you to load a secondary (not baked in audio file) to check sync.
Priority support is available at $39/year for Switch Plus and at $99/year for Switch Pro.
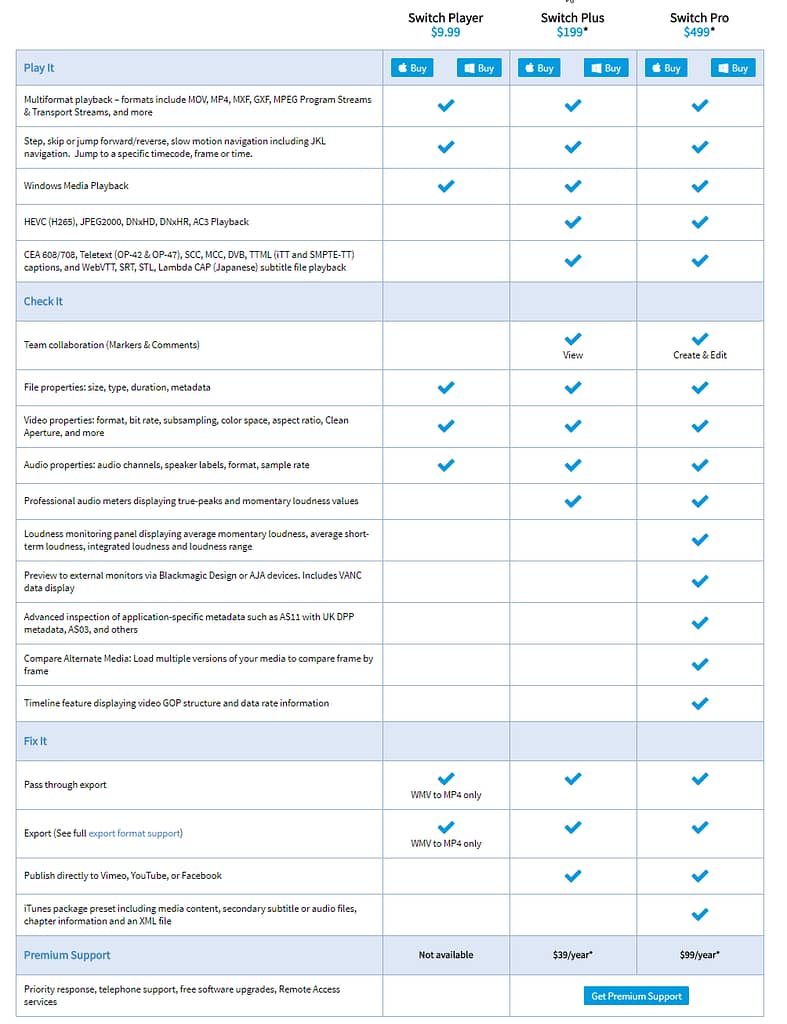
Essential Playback
All versions of Switch in my experience are responsive and feel quick on Windows or Mac. Switch can be run in a windowed mode or full screen and like other players, Switch features a small mini ‘timeline’ or scrubber bar.

As you’d expect in a pro tool, all the normal playback options are available like JKL and spacebar playback control, but Switch also has some nice options you don’t find in other players including slow-mo playback with Ctrl/Cmd + J or L. Also very useful are the skip forward/backward by 1 or 10-second keyboard shortcuts which are a great way to quickly review an edit, or to make sure your eyes are not playing tricks on you.
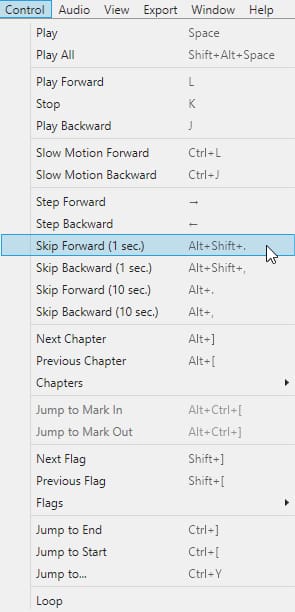
Have you ever had the experience in other players have been frustrated by trying to get to an exact point in time by dragging the timeline play head (which you can do in Switch)?
Ctrl/Cmd + Y will bring up a timecode window in the lower left-hand corner of the player and you can jump right to a specific timecode, frame, or time point (overall file time). You can also quickly cycle the time display by using the shortcut Alt/Option +T.
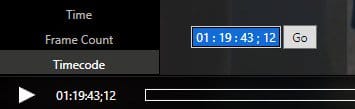
You can also add flags at specific points and navigate between flags, which is helpful if you need to jump between problem points in the file. Flags can also be seen in the Inspector – more on that in the next section. As you’d expect, you can also add in/out points (while in edit mode in the Inspector) and jump between them too.
In addition to the mini-timeline as you see in most players, Switch includes another timeline view which can be accessed from the View menu or with the shortcut Ctrl/Cmd + T. (This is a Pro Feature only)
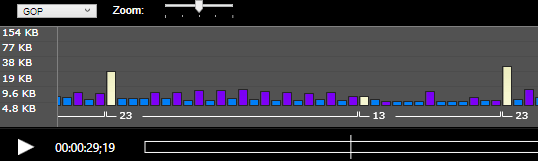
This timeline probably looks a bit weird! That’s because it lets you view GOP (Group Of Pictures) structure, data rate and flags. The GOP and data rate options are a good way to check the efficiency of an encoder, and to make sure that specific parts of a file don’t have data rate spikes that might cause playback problems. While you can view flags here, I prefer to view flags in the inspector.
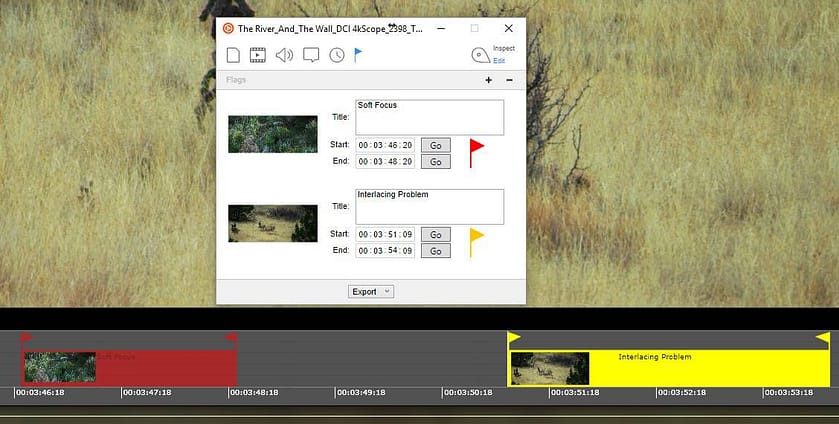
Member Content
Sorry... the rest of this content is for members only. You'll need to login or Join Now to continue (we hope you do!).
Need more information about our memberships? Click to learn more.
Membership optionsMember Login
Additional Downloads
Sorry... downloads are available for Premium Members only.
Become a Premium Member

