A Quick Fix For Action Cameras & Other Wide Angle Lenses
The GoPro is pretty ubiquitous these days. I’m sure you’ve seen GoPro shots when grading your own projects.
The tiny little action cameras are used in reality, sports, and even features where a tiny, mount anywhere high quality camera is needed.
Indeed, GoPro has become like Kleenex – there are a ton of other great action cameras, but all of them get lumped into the category of ‘GoPro’ !
I see shots from action cameras all the time in the projects that I work on and while the image quality, compression, and image options have all received pretty major upgrades over the years one thing has been extremely consistent:
Wide Angle Lens Distortion!
GoPro & other action camera footage is identifiable mainly because of the extreme wide-angle lenses that are used and the resulting barrel distortion that those lenses can create.
Granted, on many cameras, the wide-angle ‘look’ is somewhat adjustable; I think you know exactly the ugly optical effect I’m talking about.
This distortion much like bad shot matching when grading can just snap you out of the moment in a story.
But, action cameras aren’t the only culprits.
Extreme wide-angle lenses that can be used on nearly any camera system (think 7-12mm) can also cause quite a bit of lens distortion that is extremely noticeable the closer an object gets to the lens.
While fixing lens distortion has been a piece of cake for years with photos in tools like Photoshop & Lightroom, with video, fixing these problematic shots has been a little more difficult.
Sure you could play around with the skewing, and basic edge distortion controls in your NLE or color tool, but chances are those don’t do a great job.
Of course, there are third-party apps and plugins for this sort of thing but are they really worth the added cost and time to learn?
In this Insight, I want to show you how to leverage a built-in effect in Adobe Premiere Pro CC to fix lens distortion.
This effect is a go-to method for me when I’m grading and I notice some lens distortion or when a producer points it out during a session.
Presets & A Stand Alone Effect
When I tell people about the lens distortion removal tools in Premiere Pro they often say ‘hmmm, I’ve never seen that before!’ even though the ability to fix lens distortions has been in Premiere Pro for the past few versions.
It’s ok, if you don’t know what you’re looking for the ability to fix distortion problems can be a little hidden and the effect, in my opinion, could be better named.
The first option you have is to use some presets that Adobe has shipped with Premiere Pro.
These presets can be found by clicking the Effects Panel > Presets > Lens Distortion Removal

From there you can choose presets for DJI (the quadcopter/drone manufacturer) and for GoPro.
Inside of those folders you’ll find presets for different camera systems. Adobe ‘should’ update these presets pretty regularly, but as you can see in the image above – currently there are no GoPro 4 presets even though that camera has been out for a while.
Once you identify your preset that matches your camera & resolution, simply take that preset & drag it onto a clip.
Just like that, the lens distortion has probably been made MUCH better!
So what happened?
These presets use an effect for removing the lens distortion called….errr…Lens Distortion! I know I know there is no mention of removal!
You can find this effect in Effects Panel > Video Effects > Distort > Lens Distortion.
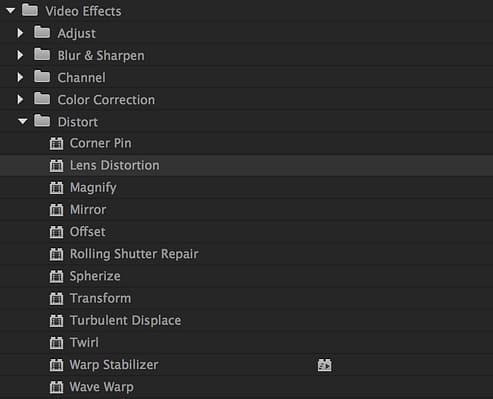
You can tweak any of the presets that you’ve applied to your shots, but if you want to start from scratch simply take this effect and drag it on to a clip.
After you do that, head to the Effects Controls Panel, and just like any other effect, adjust the parameters until things look good to you.
Just keep in mind this isn’t a ‘removal’ tool per se. You can actually introduce distortion if you’re not careful!
Grading App > Premiere Pro Workflow
Unless you’re in Premiere Pro all the time you might be thinking ‘That’s cool, but how do I get clips back and forth with my main grading app?’
There are a few workflows.
If I have a project that originated in Premiere Pro and I’m going to send an XML over to Resolve, I’ll probably do the lens fix work as ‘prep’ prior to making that XML.
What I mean is that I’ll make the fixes, then simply render the ‘fixed’ shots back out to a new directory. You can speed up this workflow by using the Queue option in Export Settings to add multiple clips to a Media Encoder Queue.
After rendering, I’ll simply import that new directory into my grading app (Resolve) and either use force conform or cut the shots back into the sequences manually.
If you’re thinking about using Render & Replace, unfortunately, that doesn’t work – you can transcode your source clip, but effects applied to a clip are not baked in using that workflow.
Of course a lot of times you won’t notice a clip has a problem until you’re working with it in your grading app. So how should you handle that?
While there are some ways to get fancy with XMLs back and forth, I tend to simply reveal the clip(s) in the Finder or Explorer, bring those into Premiere Pro, make the fix and then render new clips back out to a new directory. I then bring that directory into my grading app and either force conform or manually cut the new shots back into the timeline.
Check out the video below to see all of this in action.
Of course, if you have questions or something to add to this Insight use the comments below.
-Robbie
Member Content
Sorry... the rest of this content is for members only. You'll need to login or Join Now to continue (we hope you do!).
Need more information about our memberships? Click to learn more.
Membership optionsMember Login


