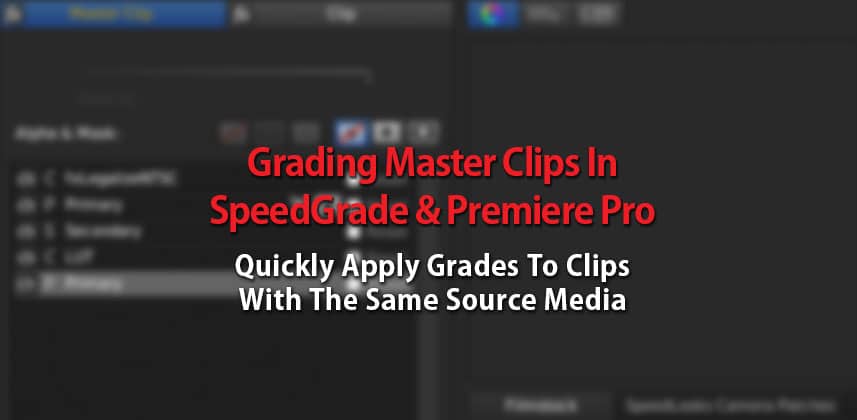For quite some time, one of my major gripes and one that I’ve heard from other SpeedGrade & Premiere Pro users who’ve struggled for ways to work faster is that there was no quick way to group and ripple grades through clips that came from the same source media.
Sure, in SpeedGrade you could grade the first example of a shot and then save a look and just apply that saved look to other instances of the shot in your timeline, but that’s a lot of clicking.
You could use the basic copy forward/copy backward keyboard shortcuts, but that might not be helpful if clips were separated by an entire scene or two.
In Premiere Pro, you were pretty much limited to just copy and paste of a particular grade.
Unfortunately, SpeedGrade and Premiere Pro colorists have been left with no other choice but to grade shots on a clip by clip basis using saved looks and tweaking as needed.
But that all changed recently when Adobe released updated versions of SpeedGrade, Premiere Pro and other Creative Cloud apps.
Now, for the first time, we can grade at the master clip level in addition to grading at the clip level.
In this Insight, I want to show you grading master clips in both SpeedGrade & Premiere Pro so you can speed up your grading while still giving you the power to tweak shots on a clip by clip basis.
Master What?
Since master clip level grading has been introduced in SpeedGrade and Premiere Pro, I’ve talked to folks who just instantly get how it works, and I’ve talked to folks who, well, just don’t!
Most of the folks I find who do get it had used FCP 7 (or previous versions).
In Final Cut, you could simply load a clip from the Browser, apply a color correction filter and then edit that clip in your timeline – along with your in/out points come the effect that you applied to the master clip.
Then after each instance was on the timeline, it became an affiliate or independent clip – meaning that each instance could have its color correction filter tweaked as needed.
I think this approach worked well, but what if you wanted to change the original look that you applied to the master clip? Whoops, sorry you’re out of luck there – you’d have to tweak on a clip by clip basis or at the very least select all instances of the clip and copy and paste an updated color filter replacing the existing filter(s) on a clip.
If you never used FCP 7 don’t worry!
I think Adobe has actually engineered its Master Clips (especially in SpeedGrade) to operate much better than old versions of Final Cut Pro.
A New Level Of Control
Let’s say you have a wide shot that’s featured in a music video like I do in this Insight or you have an interview that appears dozens of times throughout a show.
Wouldn’t it be nice to apply a grade to that clip and have it ripple through to each instance on your timeline? Sure it would.
Wouldn’t it also be cool if you updated your master clip grade that it would update all the instances again no matter which instance you changed the master clip grade on? You bet!
Well, that’s how master clip grading in SpeedGrade & Premiere Pro works.
You can quickly apply a grade on the master clip level and all clips from the same source media will have that grade applied – if you update one clip while grading on the master clip level, that update will ripple through to all the other instances.
That sounds great, right?
It is, but if you have ever done any sort of grouping while grading you know that you can sometimes be painted into a corner.
What if in a few instances of the clip the lighting changed? Or your master clip grade wasn’t flowing with adjacent clips on a particular instance of the clip?
The awesome thing is, that’s not a problem.
In both SpeedGrade & Premiere Pro, you can switch to grading on the clip level which allows you to apply a grade only on that instance.
By having two levels of grading you can quickly apply a base grade, LUT or other overall looks to shots with the same source media and then tweak as needed on the clip level.
Check out the video to see how this all works!
If you have any questions be sure to use the comments below.
– Robbie
Member Content
Sorry... the rest of this content is for members only. You'll need to login or Join Now to continue (we hope you do!).
Need more information about our memberships? Click to learn more.
Membership optionsMember Login