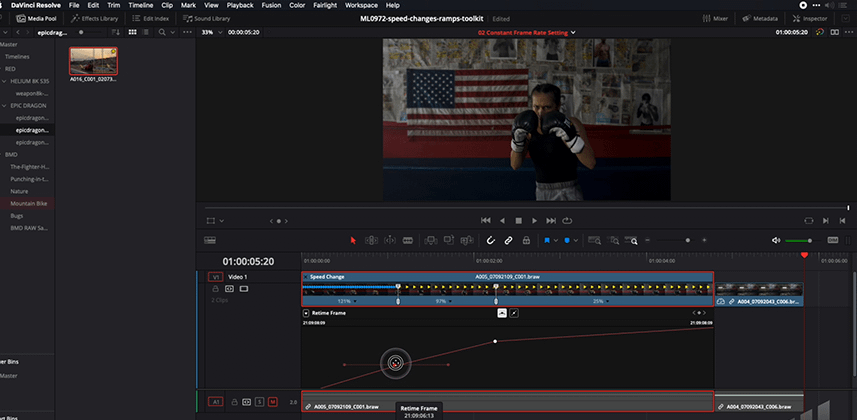Team Mixing Light Note: This launches a series of ‘Edit Page Toolkit’ Insights explaining the fundamentals of DaVinci Resolve’s Edit and Cut pages. The goal is to build a ‘How To’ of Insights on Resolve’s core features directly in the Insights Library. Eventually, this series will be collected into Flight Paths to create a quick-access video reference.
The 5 methods for changing frame rates and your image processing options
Our clients have become very well ‘clued in’ to the fact that Resolve colorists and finishers have access to a full-featured editing platform, alongside our color toolset. This means finishers and colorists should understand the fundamentals of how DaVinci Resolve handles frame rates, speed changes, retime effects, and the image processing tools that affect those manipulations. Why? Because eventually, a client will ask you to make some sort of frame-rate change – either to fix a problem or to create an effect or to smooth out a stuttery slow-motion. This Insight will make sure you’re prepared.
This Insight is comprehensive (and long). If you’re new to DaVinci Resolve – or usually leave these types of client requests for your assistant to handle – then you may find it worthwhile to invest the 30 minutes in watching it. But you can also use it as a quick reference. I’ve listed a Table of Contents with timestamps for each of the main topics I cover, to help you jump directly to the section of the Insight that addresses your immediate needs. Here’s what we cover:
Method 1: Manipulating the frame rates of shots in the Media Pool
One frequent problem first encountered by anyone using DaVinci Resolve is: How do I control the frame of the media in my Media Pool? If the clips you’re editing into the timeline are playing back at the wrong frame rate then it’s incredibly frustrating to figure out how to fix that problem. The secret is using ‘Clip Attributes’ but then the question arises: What happens if I already have portions of a shot in my timeline when I change the base frame rate? You’ll see that covered in the Insight.
Method 2: ‘Fit to Fill’ on the Edit Page
The granddaddy of all Constant Speed effects, this command has been around since tape-to-tape edit systems were the rage. While technically this command is available in the ‘Edit’ menu on the Cut Page, in recent builds of DaVinci Resolve I can only get it to work properly on the Edit page.
Method 3: Easy Constant speed changes in the Cut Page
The Cut Page is all about speed and efficiency of actions. The interface hides many of the effects available on that page, to keep the Cut Page clean and focused. Speed changes is one of those effects that are tucked away – but available. It’s also a very streamlined effect on the Cut Page. For more advanced options you’ll need to switch to the Edit Page.
Method 4: Advanced constant Speed Changes in the Edit Page
If you need more precise control over how speed changes ripple clips on the timeline, or to directly enter a precise frame rate, or to quickly freeze-frame or reverse playback of a clip then the Edit Page is where all the action happens. A single contextual menu command opens a multi-control panel, giving you many more options than you’ll find on the Cut Page.
Method 5: Retime Speed Change Effects in the Edit Page
Do you want a clip to change speed while it’s playing back? Then you’re looking for the Re-time effect. DaVinci Resolve has an excellent Retime tool but it does take some getting used to. The first time you try it may be the last time you try it since it’s not obvious what the next (and most important) thing you need to do is (which is add a Speed Point). Of course, this Insight takes you through it.
Bonus: Image Processing For Constant and Variable Speed Effects
Member Content
Sorry... the rest of this content is for members only. You'll need to login or Join Now to continue (we hope you do!).
Need more information about our memberships? Click to learn more.
Membership optionsMember Login