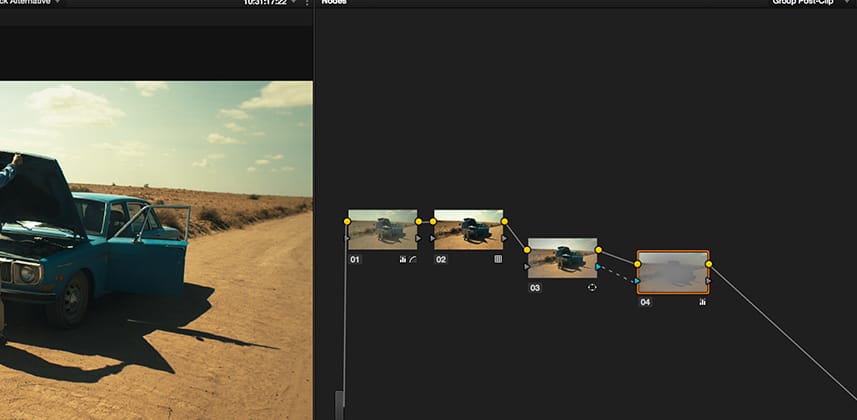Post-Clip Grades – An Alternative To Timeline Level Work
For years when people asked me what I would use the timeline or track level of grading for in DaVinci Resolve my answer was quick and straightforward:
‘That’s easy, fixing problems across the entire timeline.’
In my mind, these problems could be something as simple as doing a trim pass for the web where you might want the entire project to be a little brighter or have slightly lifted shadows to deal with the muddy blacks that many computer monitors render.
Taken to an extreme, you could also use timeline level grading to apply a stylized look to the entire project.
Timeline/track level grades might be more QC oriented too.
Maybe you’re grading a concert with extremely bright and saturated stage lighting.
You could apply a timeline level saturation key to bring things back into legal range and not clip.
Indeed, if you’ve listened to any of our MailBags where we talk about video legalization, I’m always talking about using hard & soft clipping on the timeline level to help fix slight over or under shoots.
I love timeline level grading, but it’s not without problems.
In this Insight, I want to recap how I like many of you probably use timeline level grading and describe some issues with it.
With that recap in place, I then want to revisit the essentials of grouping in Resolve 11 including quickly applying Pre-Clip, Clip and Post-Clip grades.
When we get to Post-Clip I want to stress how the big ‘Ah-Ha!’ moment for me was that this level of Resolve’s grouping behavior is a great alternative to work that you might have done on the timeline in the past.
Issues With Timeline Level Grading
I’ve already told you some of the ways I use timeline level grading and I’m sure there are even more than my specific uses.
Over the years, I’ve run into some problems with timeline level grading that can range from slightly annoying to really problematic depending on the project:
- The Grade Is Applied To The Entire Timeline – isn’t that the point? Sure, but unlike something like an adjustment layer in the Adobe ecosystem, you can’t trim track level grades. There is no way to have your timeline level grade applied only to a section of the film. Let’s say you only wanted to apply the saturation key I mentioned above to a single section – well, you can’t do that using timeline level corrections.
- Everything Doesn’t Need A Grade – I work on a lot of shows where I’ll get maps, graphs and other full-screen graphics that are pretty much perfect coming from the designer or editor. If I applied some timeline level hard clipping on the blacks to fix RGB undershoots that are present on most shots in the project (thus lifting the blacks slightly) doing this on the timeline level would also affect my perfect graphics – probably not a problem with a slight adjustment, but could be noticeable with a strong correction.
- Timeline Level Stills – I use a lot of stills in a project. I find it continually frustrating that I sometimes accidentally save timeline level stills and those don’t work properly on the clip level. Sure this is sort of on purpose and there are workarounds but saved ‘T’ stills get in me in trouble a lot.
While none of these issues is a deal-breaker and there are lots of ways around these problems, I’ve been thinking a lot about how to overcome these issues.
A few of our members have mentioned what I consider to be the fix in comments of various Insights – Post-Clip Level Grading
More Flexibility With Post-Clip Level Grading?
When Resolve’s new grouping behavior was released in Resolve 11, I instantly saw how powerful this functionality was going to be.
Using Pre-Clip you could ‘develop’ similar shots.
Maybe that was going from Log-C to Rec 709 with a LUT, or even just getting all clips from the same camera angle uniform in terms of contrast and saturation.
Using Clip – you could continue to grade as you always have while not affecting other clips in the group.
Using Post-Clip you could easily apply an overall look or fix to a group.
Hold on a sec!
Apply an overall look or a fix to a group? Isn’t that how I described using track/timeline level grading?
It is, but with Post-Clip grading, you have quite a bit more flexibility and have the ability to overcome the problems I mentioned above.
- Be Selective – by definition, you get to decide what goes into a group. So instead of having a timeline level grade govern everything in a timeline, with Post-Clip grading if you want to emulate the behavior of an Adobe adjustment layer – group a scene and quickly apply an overall look to just those clips. Related, elements that you don’t want to have a grade or correction on like the maps & full-screen graphics I mentioned just leave out of the group.
- The Same Stills – Even though stills saved from Pre/Post levels are labeled differently unlike timeline stills they seem to work the across all levels of a group. This saves me a ton of time and allows me not to focus on a still not being applied properly as I mentioned above with timeline stills.
Here’s the cool thing – by using Post-Clip level grading you don’t lose timeline level grading!
In other words, Post-Clip level grading fits in perfectly between clip and timeline level work that you may need to do.
More and more I’ve found myself using Post-Clip grouping for much of the work that I would do on the timeline level.
Of course, grouping can get a whole lot more complicated than timeline level work if you have multiple groups or are using a master timeline & remote versions, but by carefully grouping and being methodical you can use Post-Clip grouping in those situations effectively too.
And one HUGE note:
Resolve’s Render Cache will only work on the clip level. Like timeline level grades, Pre-Clip & Post-Clip node trees can not be render cached. If you use the render cache a lot you need to be aware of this limitation.
As always if you have questions or something to add to the discussion please use the comments below.
-Robbie
Member Content
Sorry... the rest of this content is for members only. You'll need to login or Join Now to continue (we hope you do!).
Need more information about our memberships? Click to learn more.
Membership optionsMember Login