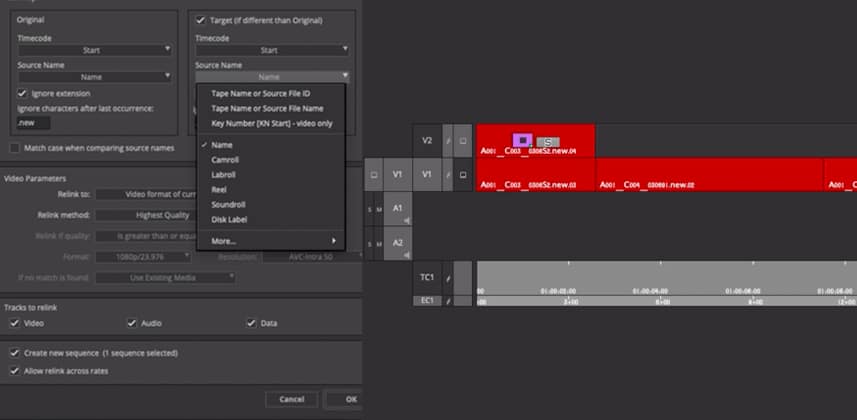Round-Tripping: Why Go Through The Trouble?
If there’s one phrase that tends to strike fear into the mind of many colorists (nope, not “8-bit” or “passion project” or even “can you send me the DRP?”) – it has to be “round trip”.
A round-trip is exporting from an NLE, grading in grading software, and then bringing the graded sequence back into the NLE. Imagine all the problems of a conform – but now you have to do it twice!
In my ideal world – I would rather 100% finish in my grading software, and make all the final outputs from there – but that isn’t feasible for all projects. Many TV shows have titles, graphics, and effects that are built right into their Avid sequence. Recreating them by hand in Resolve isn’t always reasonable or even possible.
Recently this came up when Robbie and I finished a TV series that had a ton of Avid made picture-in-picture effects, all with advanced keyframes, borders, and other options that made recreating them in Resolve is not an option.
Round-Tripping The Conventional Way
Conventionally – there are two ways of getting an AAF out of Resolve to link back up in Avid:
Exporting An AAF Using The Avid AAF Preset
When rendering individual clips, if you use the Avid AAF preset – Resolve will provide you an AAF that links to your graded media. It also does the same thing if you right-click a timeline after rendering, and select Timeline->Export->AAF. Sounds great, so what’s the problem? Well, there are a few issues:
- This method references the AAF file that was originally imported. If you deleted it, moved it, or moved machines? You’re basically out of luck. The only thing to do is re-conform to a new AAF, and colortrace to that.
- If you have made any changes to the timeline edit in Resolve – they won’t apply, since the original AAF is being referenced.
- This method doesn’t work well with timewarps or mixed frame rates. Often the Avid just pops up a “PMM_INSUFFICIENT_MEDIA” error, which can be a huge hassle to hunt down.
Generate A New AAF
Another way of getting an AAF out of Resolve is to right-click the timeline and select Timeline->Export->Generate New AAF. This avoids a lot of the pitfalls above – but it has issues of its own. Instead of referencing the original AAF, this option generates a new AAF from scratch based on the Resolve timeline.
Unfortunately – that way isn’t perfect either, as any Avid-specific plugins, transitions, effects, etc won’t come back into the Avid, and will have to be manually re-applied.
A Better Round-Trip Workflow
So when it came to working on this big round-tripped show, Robbie and I immediately decided some workflow testing was in order. It’s always best to test a round-trip workflow deeply before committing to it. It was our friend Burk who put us on the right path – with a workflow for round-tripping that I hadn’t thought of, but that solves many of the problems. It worked great for our show – and with some additions/modifications, it’s the workflow I show in this Insight.
Instead of making a new AAF from Resolve – we just render individual clips, then knock the timeline offline inside Avid, and re-link to the new, graded media. This keeps the Avid effects perfectly and evades a lot of pitfalls along the way.
Exploiting Differences
So how can we make sure Avid links to the correct media? Especially in a shared storage environment that may have thousands of Avid clips online at a given time – including those from the offline? We can employ a time-honored method used in chemistry and science to separate materials: exploiting their differences.
To separate oil from water – you can mix them, and because oil and water are insoluble, the water will settle to the bottom where it can easily be drained out. To manufacture fissile material for nuclear power and weapons – scientists needed to separate extremely rare Uranium 235 isotopes from common Uranium ore – they utilized centrifuges which exploited the only difference between U-235 and the more common U-238, a very slight difference in atomic weight. The lighter U-235 isotopes would eventually travel to the outside of the centrifuges.
So what is the differences in media that we can exploit? In our case – it’s metadata fields. Avid by default doesn’t populate the “Tape” field for file based clips – but Resolve renders do. By matching the Resolve “Tape” field to the Avid “Name” field – and also be telling Avid to link to the highest resolution possible, we can force Avid into linking to the clips we want!
Caveats
No one workflow is perfect for every project – but this method can be pretty flexible. That said, there are a few things to remember:
- Just like the traditional method above – don’t change the edit timeline in Resolve! This means if you run into a clip that needs a dissolve or a cut inside of it, you’ll have to use static or dynamic keyframes. As we are linking back from the original Avid timeline, it will never know if we changed something in Resolve.
- Be careful about duplicated clips. While Avid does a pretty good job of figuring out what’s what – it’s possible that if the exact same clip appears in the timeline twice, but has 2 different grades, it may not know which is the correct version.
- Test, test and then re-test. If possible, test with the actual media you will be using. Remember, it’s better to measure twice and cut once. Every project will have its own considerations, so a test run before diving in is always a good idea.
- Make sure not to re-name master clips in Avid – this can cause all kinds of trouble down the line.
In the video I’ll walk you through the process – from Avid, to Resolve, and then back into Avid. As always leave any questions or comments below.
-Joey
Member Content
Sorry... the rest of this content is for members only. You'll need to login or Join Now to continue (we hope you do!).
Need more information about our memberships? Click to learn more.
Membership optionsMember Login