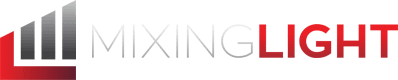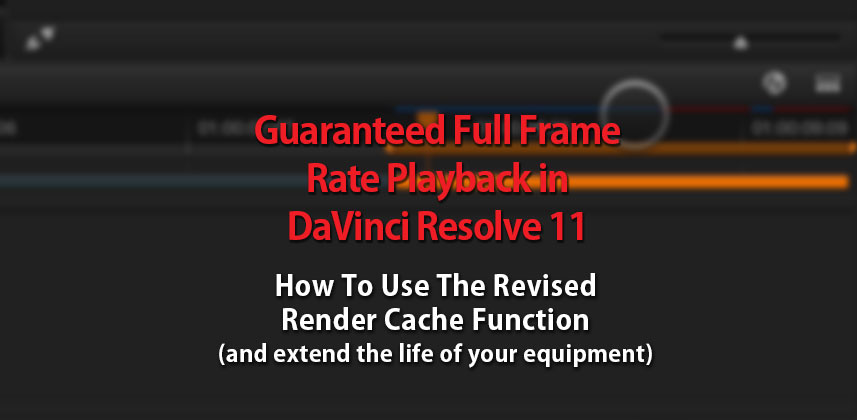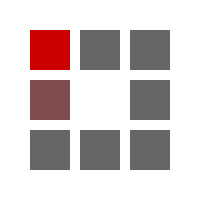| Series |
|---|
How to Guarantee Full Frame Rate Playback in DaVinci Resolve 11: Part 1
Taking control of those Red playback lights
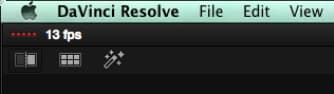
If you’ve ever experienced juttery playback in DaVinci Resolve, take a quick look at the playback speed indicator. Chances are you’re seeing Red bars, indicating you’ve exceeded the Real Time playback capabilities of your system.
A great many factors play into when precisely you’ll see those Red bars – and this Insight will teach you what you can do to force Resolve into smooth Green bar playback! To that, we’re going to use the completely overhauled Render Cache function in Resolve 11.
Resolve 11: The Render Cache Revamped
If you’ve ever tried using the Render Cache in previous versions of DaVinci Resolve, you probably found it a frustrating experience. As the colorist, once enabled you had almost no control over when the Render Cache would kick in – and even worse, it wasn’t persistent. Once you exited the software, the Render Cache would immediately be deleted, forcing a brand new re-render. Every. Single. Time.
The old Render Cache also forced a render to DPX image sequences – and only a small fraction of users had sufficient infrastructure to guarantee full frame rate of uncompressed DPX sequences, resulting in stuttery playback. This would shift the our playback problems from insufficient image processing to insufficient hard drive speeds – making the solution no better than the problem!
Resolve 11 solves all these problems with a much more sophisticated multi-layered Render Cache. As the colorist, you now have much more specific control over how, when and what gets Cached by Resolve. New features include:
- Persistent Cache – When you re-open a project, cached clips are still cached (yay!)
- Multi-Level Caching – Cache a specific node, an entire clip or the initial RAW debayering
- Smart Caching – Let Resolve cache what it thinks it needs to, with no further interaction on your part
- Adjustable Cache Timer – Decide how long you want to wait before the Resolve automatically starts rendering to the Cache
- User Selectable Caching Codec – Render to DPX… or ProRes or DNxHD or Uncompressed. Your choice!
Manually Using the Render Cache
In this Insight, we’re going to leave the Smart Cache option aside – understanding how it works requires a deeper understanding of Resolve’s Cache architecture… which is what you’ll learn about in this Insight.
We’ll take a look at how to set up the Render Cache and then the various manual options for specifically targeting what you want Resolve caching for you.
In Part 2, we’ll examine the Smart Cache, how it makes its caching decisions and some additional caching options it employs.
Member Content
Sorry... the rest of this content is for members only. You'll need to login or Join Now to continue (we hope you do!).
Need more information about our memberships? Click to learn more.
Membership optionsMember Login